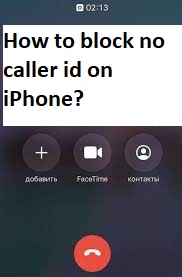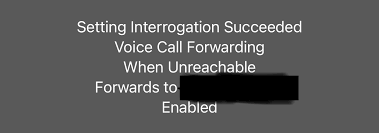Whether you’re a newcomer to iOS or an experienced iPhone user, there’s always a wealth of hidden settings waiting to be discovered. These settings have the power to transform how you utilize your Apple device.
Within your device settings, a plethora of customization options await. Some may be familiar to you, while others may surprise you. Want to declutter your home screen or reduce your battery usage throughout the day? Rest assured, your settings can help you achieve these goals.
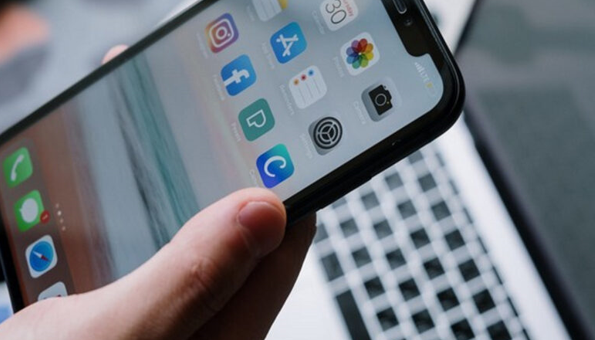
Best Apple Tips and Tricks
#1 Turn off app tracking of your location
Applications such as Doordash, Postmates, Google Maps, and Waze require your precise location to deliver food accurately or directly to you. However, not every iPhone app needs to constantly track your exact whereabouts. That is why you can prevent an app from monitoring your precise location.
To do this, open the Settings app, select an application (like Instagram), tap on Location, and turn off the Precise Location option. With Precise Location disabled, any app will only have access to your approximate location, within a few miles.
#2 Disable background app updates
If your iPhone battery dies faster than you can utter “Siri,” background app refresh might be to blame. This nifty feature enables apps to update in the background, even when not in use, but it can devour your battery life. To preserve precious energy, navigate to Settings > General > Background App Refresh, and select the apps for which you’d like to enable or disable this functionality. Your battery will appreciate it!
#3 Record calls
If you’re looking for cool iPhone settings, this isn’t the option for you, but it’s so useful that we couldn’t resist putting it here. This is one of the key iPhone tips – learn how to record calls. To record phone calls on iPhone, you need an additional application, since iOS does not have such a function by default. With the app that records phone calls, you can save incoming and outgoing calls as you wish. Why do you need to know how to record phone calls on your iPhone? As reminders, evidence in disputes, for analytics and dialogue analysis. The Call Recorder for iPhone application is useful both for protecting your interests and simply for convenience.
#4 Back cover as a button
You can utilize the back of your iPhone as a concealed button to activate specific actions, such as taking a screenshot, enabling low power mode, or running a shortcut that automatically plays music when you reach the gym. However, locating this option can be challenging as it is deeply hidden within your settings.
To find it, open the Settings app, navigate to Accessibility, then go to Touch, and finally select Back Tap. Here, you will be presented with two options: double tap or triple tap. Upon choosing an option, a list of actions that can be executed by tapping the back of your iPhone will appear. These actions include opening your camera, turning on the flashlight, scrolling up and down, and more. Enable your desired action or shortcut by tapping on it with the Back Tap.
#5 Make your own icons
With the release of IOS 14, you now can personalize your iPhone by creating custom icons. This nifty feature includes a hidden Shortcuts app that allows you to follow these steps:
- Open the Shortcuts app.
- Tap the + icon located in the top right corner.
- Select ‘Add action’.
- Press the ‘Scripting’ icon.
- Find the app you wish to customize and select “Open App”.
- Press the three dots.
- Tap ‘Choose photo’.
- Upload the desired photo for your new icon.
- Name and save the shortcut.
#6 Allow more data to be used for better picture quality on calls
If you’re satisfied with the performance of your 5G network, you might want to explore a network-related setting. Head to Settings > Primary > Data Mode, where you’ll discover three options: Allow More Data on 5G, Standard, and Low Data Mode.
Although the three settings have brief descriptions, they fail to provide a comprehensive explanation for the first option. According to an Apple support document, enabling “Allow More Data on 5G” enhances video and FaceTime call quality. It also enables your phone to download software updates and stream high-definition Apple TV and Apple Music content, as well as allowing third-party developers to improve their respective apps.
#7 Turn on Dark Mode
Dark Mode in iOS 13 was highly anticipated. It inverts screen colors, turning the white background interfaces black for easier nighttime viewing. Apart from being visually appealing, you can activate Dark Mode by saying, “Hey, Siri, turn on Dark Mode,” or by tapping the Settings icon, selecting Display & Brightness, and choosing between light and dark mode. That’s all it takes!
#8 Change your default browser or email
The iOS 14 update of 2020 finally introduced the long-awaited feature of selecting default apps for web browsing and email. Instead of Safari or Mail launching automatically when you tap on a link or send an email, you can now choose your preferred browser or email provider.
To begin, open the Settings menu and select the app you want to set as the default, such as Google Chrome or Outlook. Look for the option labeled “Default Mail App” or “Default Browser App,” and tap it. Choose your preferred app to replace Safari or Mail.
Conclusion
iOS has a lot more settings than you’ve seen. This list is just a sampling of the useful but little-known settings you can change on your iPhone. Choose what best suits your smartphone usage rhythm and continue to develop your skills.