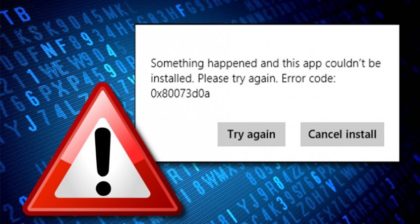
Have you noticed Windows store error 0x80073d0a while downloading/installing software from Windows Store? It might be specific bug says that your System are in troubles. We are searching lots about this issue and finally come to conclusion that the error might occurs on tablets, mobile phones or PCs. In this article, we are discussing on “How to fix Error Code 0x80073d0d Windows store” in details and providing easy steps to do so. Let’s starts the discussion.
What is Error Code 0x80073d0d Windows Store?
“Windows Store” is also known as Microsoft Store owned by Microsoft. It is digital distribution platform that started as an App Store for Windows 8 and Windows Server 2012 as primary means of distributing Universal Windows Platform Apps.
With Windows 10, Microsoft merged its other distribution platforms including Windows Phone Store, Xbox Music, Xbox Video, Xbox Store, Windows marketplace and web storefront also known as “Microsoft Store”. Over 699,000 Apps were available on Microsoft Store or Windows Store in 2015.
Now comes to matter “Windows Store error”, many users have already reported about “Error code 0x80073d0d” and “0x80073d0a Error” on various online platforms including Microsoft official forum site and other popular platforms, and asked for the solution.
Some affected users reported that the issue is usually appears with certain UWP Apps while some users explained that the error only appear with certain applications. It might possible to get this error if active Firewall is missing or disabled. In this case, you can fix this issue by re-enabling the built-in Firewall Service.
According to research, this error might appear on your System screen when you are trying to download/install applications from Windows Store. However, there is no any problem with the software which you are downloading in your System.
But, it is sure to get 0x80073d0a error, if your Operating System is in troubles means misleading in System registry setting or Firewall setting, outdated software and incorrect date/time causing this error. You can to fix this problem from your machine with the suitable methods given below.
Methods to fix Windows store error 0x80073d0a
Procedure 1: You can check Date and Time settings
Step 1: Press “Windows + I” to open “setting” and go for “date and time”
Step 2: Now, change the date & time or correct it.
Sometimes, this Windows Store error occurs due incorrect date/time. So, you should always work on your PCs with current date/time.
Procedure 2: You can re-install Windows Store
Step 1: At first, Press “Windows + R” and type “powershell”

Step 2: Right click on search results and choose “Run as Administrator”
Step 3: Now, type or copy & paste “Get-Appxpackage – Allisers” and then press enter key
Step 4: search for Windows Store entry and copy the package name
Step 5: Now, type or copy & paste “Add-AppxPackage -register “C:\\Program Files\\WindowsApps\\” –DisableDevelopmentMode” command
Step 6: After that, reopen the Powershell with Admin paste “Add-AppxPackage -register “C:\\Program Files\\WindowsApps\\” –DisableDevelopmentMode” and press enter key
Step 7: Finally, restarts your computer to save changes. Please check if the problem is resolved
Procedure 3: You can clear Windows Store Cache to fix code 0x80073d0d Windows store issue
Step 1: Press “Windows + R” key from keyboard and type “WSReset.exe” and then press enter key
Or if this command did not work, then press “Windows + X” and select “Command Prompt as Admin”
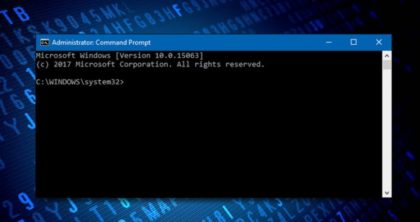
Step 2: Now, type or copy & paste “PowerShell -ExecutionPolicy Unrestricted” command in command line and press enter key
Step 3: After that, type or copy & paste “$manifest = (Get-AppxPackage Microsoft.WindowsStore).InstallLocation + ‘\\AppxManifest.xml’ ; Add-AppxPackage -DisableDevelopmentMode -Register $manifest” command in command line and press enter key
Step 4: After complete the process, close Command Prompt Window
Procedure 4: You can turn off anti-virus and Firewall
Step to Disable Antivirus
Step 1: Open “Task Manager” and search for security software installed on your computer
Step 2: Now, right click on selected process and click on “End Task”
Or right click on security software icon on taskbar and then select “Disable”
Step to turn off Firewall
Step 1: Press “Windows + X” key from keyboard and select “Control Panel”
Step 2: Go for “Windows Firewall” and open it
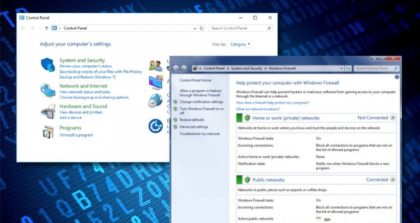
Step 3: After that, press “Turn Windows Firewall on or Off” options
Step 4: If required, enter your administrator password and press enter key or OK
Step 5: Now, set “Windows Firewall off” of both private and public network
Step 6: Finally, click on ok to save changes and check if the problem is resolved
Procedure 5: Enable Windows Firewall Service
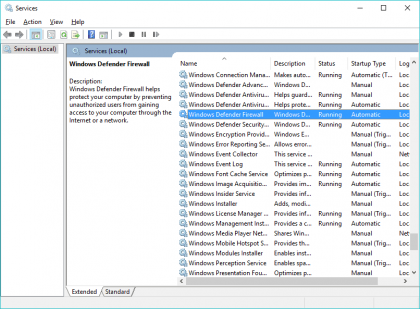
Step 1: Press “Windows + R” keys together from keyboard to open “Run Dialog Box”
Step 2: In the opened “Run Dialog Box”, type “services.msc” and hit “Ok” button
Step 3: In the opened “Services” window, locate “Windows Firewall” or “Windows Defender Firewall” service in the list
Step 4: Double-click on it to open its “Properties”
Step 5: In the opened “Properties” window, change the “Startup type” to “Automatic” in “General” tab
Step 6: Finally, click on “Apply” and “Ok” to save the changes
Step 7: Restart your computer and please check if the problem is resolved.
Procedure 6: Uninstall third party Firewall program
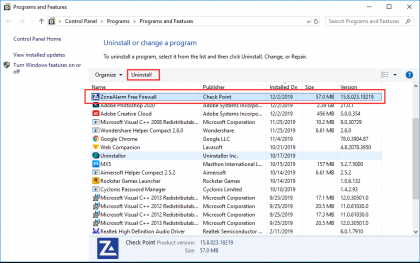
If you are using third party equivalent as default Firewall, then Windows Store might not be allowed to established communications between UWP Store and Microsoft’s servers. So, you can resolve this issue by uninstalling third party Firewall. To do so, follow the steps below.
Step 1: Click on “Start” button and search or go for “Control Panel”
Step 2: In the opened “Control Panel” window, click on “Programs and Files” or “Programs and Features”
Step 3: Locate your third party Firewall program in the programs list
Step 4: Right-click on it and select “Uninstall” and follow on-screen instructions to finish the process
Step 5: Once done, please restart your computer and please check if the problem is resolved.
Procedure 7: Perform System Restore
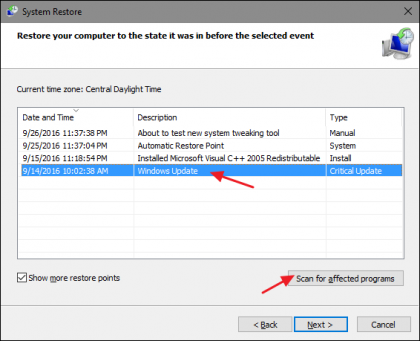
If you are unable to fix Error code 0x80073d0d Windows store with the solution mentioned above, then you can fix it by performing System Restore operation. System Restore utility allows you to return your computer to a healthy state.
Step 1: Press “Windows + R” keys together from keyboard to open “Run Dialog Box”
Step 2: Type “rstrui” in “Run Dialog Box” and hit “Ok” button
Step 3: In the opened “System Restore” window, click on “Next” to advance to the next menu
Step 4: Check the “Show more restore points” checkbox to see more restore points.
Step 5: Select any one from them according to date of restore points. Choose the restore points older than the period in which you noticed that error started occurring.
Step 6: After that, click on “Next” and then click on “Finish” to begin restoring process.
Step 7: Wait to complete the process. Once done, restart your computer to save the changes and check if the problem is resolved.
Conclusion
I hope this article helped you to fix Windows store error 0x80073d0a issue. You can follow the instructions with easy steps given in the article as per System requirements. However, you can enable your antivirus or Firewall after if the problem is resolved.
We suggests you to scan your computer with very powerful antivirus software which is able to delete all junk files from System and protect your System against malware or unauthorized access as well.
Is Your PC Behaving Abnormal & Needs Instant Optimzation?
We recommend you to choose Advanced System Repair Suite which is dedicated to offer complete options to optimize a PC, fix any Windows error, and remove malware threats in easy. The software is award winning and suggested as the best malware fix application supporting all Windows versions including XP/Vista/7/8/8.1/10. Just 3 steps to avail error free PC.
- Download Advanced System Repair and install on your PC. (Follow all on screen instructions when installer is executed)
- Click “Scan Your PC” button to scan all present issues, errors, junk files, and malware threats.
- Finally, click “Start Repair” to fix all detected problems in next few minutes.

