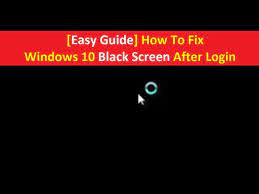
If you are facing “Black Screen After Windows 10 Login” issue and looking for the solution to fix, then you are in right place. Here, we are discussing on “How to Fix Windows 10 Black Screen After Login issue” in details and providing some easy & recommended steps to do so. Let’s starts the discussion.
About Windows 10 Black Screen problem
“Black Screen Error in Windows 10” is common problem that states something went wrong with your computer. This error is usually occurs due to missing, corrupted or incompatible graphics card driver, viruses or malware attacks, misconfiguration in System’s settings, hard disk or memory corruption and faculty software can cause black screen of death (BSoD) error in your computer.
Many Windows users reported about this problem on various online platforms including Microsoft Official forum site and other popular platforms, and asked for the solution. Users reported that they can’t even login into their computer and see a black screen at startup. While some users explained that they log in to Windows 10 but don’t get any display screen stuck on Black screen. However, it is very common that black screen problem occurs with only a cursor left after the login in Windows 10.
There are multiple causes for “Windows 10 Black Screen with cursor after login”, but the most common cause involves you having an Intel on-Chip GPU and a standalone AMD/NVIDIA GPU combination.
Some common problem related to Windows 10 Black Screen:
- Windows 10 black screen before login: Some users reported that Windows 10 black screen problem occurs during System booting process and as a result of it, they can’t even log in to their PC.
- Windows 10 black screen with cursor after update: Some users explained that this problem occurs after install Windows update on their PC. In other word, we can say that recent Windows update is causing black screen problem.
- Black screen after restart: Some Windows users explained that black screen problem started occurring after the performing “Restart” their PC.
- Windows black screen with cursor after login: Sometimes, you might encounter black screen with cursor after login.
[Tips & Tricks] How to Fix Windows 10 Black Screen After Login Problem?
Procedure 1: Check Connection issues
If the black screen appears before login, then it is likely a connection problem between the display and computer. So, you should make sure both ends of the video signal cable are connected properly and it is using the correct output port.
Disconnect the video signal cable from both ends and wait for few seconds, and then reconnect it again. After that, move the mouse to see if the display wakes up. In case if you have multiple video outputs, try to switch the connection to different port and move the mouse around or press any key on the keyboard to wake up the display.
Procedure 2: Disable fast Startup
This process “fast startup” will allow you to start your PC faster, but sometimes, this feature can cause problems like black screen issue. so, you need to turn Off fast boot.
Step 1: Restart your computer several times during boot sequence
Step 2: Now, select “Troubleshoot > Advanced Options > Startup settings > Restart”
Step 3: After restart, you will be asked to select one from list to enter into windows, select “Safe mode” by pressing appropriate key
Step 4: Once entered into “Safe Mode”, click on “Start” button and search for “Power & sleep settings”
Step 5: In the opened “Power & Sleep settings” window, Scroll down to the related settings section and click on “Additional power settings > Choose what the power button does > Change settings that are currently unavailable”
Step 6: In the next window, uncheck “Turn ON fast startup (recommended)” and then click on “Save Changes”
Procedure 3: Perform Startup Repair Operation
You can perform Startup repair to solve the problem
Step 1: Restart the computer several times during boot sequence
Step 2: Go to “Troubleshoot > Advanced options > Startup Repair”
Step 3: Follow on-screen instructions to finish the repairing process.
Step 4: Once done, please check if the problem is resolved.
Procedure 4: Disable App Readiness Service in Services Window
Sometimes, certain Windows services can cause black screen after login problem to occur. So, you need to disable such services
Step 1: Press “Windows + R” keys together from keyboard to open “Run Dialog Box”
Step 2: Type “services.msc” in “Run Dialog box” and hit “Ok” button
Step 3: In the opened “Services” window, locate “App Readiness” service on the list of services
Step 4: Double-click on it to open its “Properties”
Step 5: In the “Properties” window, set the “Startup type” to “Disable”
Step 6: Finally, click on “Apply” and “Ok” to save the changes
Step 7: Once done, restart your computer and check if the problem is resolved
Procedure 5: Remove problematic update
If the black screen problem started occurring after Windows update, then you can remove the problematic Windows update to fix this error.
Step 1: Press “Windows + I” keys together from keyboard to open “Settings” App
Step 2: Go to “Update & Security > View Update History > Uninstall updates”
Step 3: Double-click the update which are causing problem and follow on-screen instructions to complete uninstall process
Step 4: Once done, please check if the trouble is resolved.
Procedure 6: Update or reinstall Graphics card driver
Sometimes, problematic video card driver can cause black screen after login problem to occur. So, you need to update or reinstall display driver in your Windows 10.
Step 1: Press “Windows + X” keys together from keyboard and select “Device Manager”
Step 2: In the opened “Device Manager” window, locate “Display Adapters” category in the list of devices and expand it
Step 3: Right-click on your display adapter driver and select “Uninstall Device”
Step 4: Follow on-screen instruction to uninstall. After that restart your computer
Step 5: After restart, visit your graphics card manufacturer website and download the latest driver software your graphics card according to your graphics card model and Operating System versions.
Step 6: Double-click on “Downloaded File” or “Setup File” to finish the installation process
Step 7: Once done, restart your computer again to save the changes and please check if the problem is resolved.
Procedure 7: Update or reinstall Graphics card driver [Automatically]
Download software for drivers update
If you don’t have enough time or computer skills to update display driver manually, then you can try “Automatic driver update software” to update it automatically. This software will recognize your System and find the latest display drivers for your System. To get this software, you can click on above link.
Conclusion
I am sure this article helped you to “How to Fix Windows 10 Black Screen After Login Problem” with several easy steps. You can read & follow our instructions to fix this problem. If you have any suggestions or queries regarding this, please write on comment box given below.
Is Your PC Behaving Abnormal & Needs Instant Optimzation?
We recommend you to choose Advanced System Repair Suite which is dedicated to offer complete options to optimize a PC, fix any Windows error, and remove malware threats in easy. The software is award winning and suggested as the best malware fix application supporting all Windows versions including XP/Vista/7/8/8.1/10. Just 3 steps to avail error free PC.
- Download Advanced System Repair and install on your PC. (Follow all on screen instructions when installer is executed)
- Click “Scan Your PC” button to scan all present issues, errors, junk files, and malware threats.
- Finally, click “Start Repair” to fix all detected problems in next few minutes.

