“X-Mouse Button Control (XMBC)” is software available for Windows devices for free that allows Windows users to change the behavior of the mouse buttons and scroll wheel for certain applications or windows. With this program, you can re-configure your mouse behaviors for specific applications or windows.
For each profile created using X Mouse Button Control program, up to 10 ‘Layers’ of different button can be configured which can be switched between using Hot-Keys or mouse buttons. Note that created profiles for specific application or windows are automatically activated by default as the mouse moves over such applications.
This program to re-configure your mouse can be used for different purposes including to change the behavior of mouse over specific apps like making the mouse wheel change volume when you hover the mouse over the System tray or YouTube video, map keys to each button in the games which don’t natively support the extended.
Table of Contents
List of functions available to configure or map to your X Mouse Button Control:
- To launch any applications or Window
- Clipboard control like Copy, cut and paste
- Media control like play, pause, stop, volume, mute, etc
- Capture screen image to clipboard
- Click-Drag (Sticky buttons/keys)
- Various support for certain Windows Operating System like ModernUI/Metro in Widows 8, Virtual Desktops in Windows 10 and Flip3D in Vista.
- Send any keys using ‘Simulated keystrokes’ editor
- Timed button actions, that change depending how long you hold the button down for
- And much, much more
X Mouse Button Control application is available for Windows XP, 2003, 2003 R2, Vista, 2008, 2008 R2, 7, 8, 2012, 8.1, 2012 R2, 2016 & 2019 (GUI version) and Windows 10. This software supports both 64-bit and 32-bit OS architecture.
How to use and configure X Mouse Button Control on Windows Device?
Step 1: At first, you need to visit official website “https://www.highrez.co.uk/” download the XMBC program, and save the ‘setup’ file in your computer hard drive.
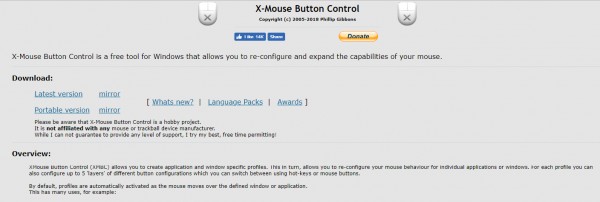
Step 2: Once downloaded, locate the ‘Installer file’ in your hard drive
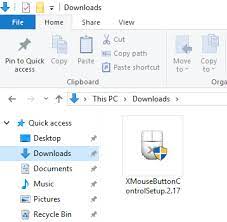
Step 3: Now, double-click on ‘Setup file’ and follow on-screen instructions to finish the installation. It is possible that some ‘Windows security’ message may be appear, but it is not big program or virus. So, you can choose “Install Anyway” option to install.
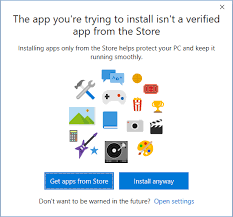
Step 4: Once installation is completed, open the program on your computer
Step 5: The ‘Layers’ are like profiles, you can have what you want and configure each one differently. If you want add more than one profile, click on “Settings”. In the ‘settings’ window, under “Number of Layers” option, you can enter the number of layers/profiles you want to add, and then click on “Ok”.
Step 6: Additionally, you can give name of each layer in ‘Layer name’ section
Step 7: You should know that the layer that will be applied/ used at that moment if you have more than one will be the one that is saved first from the left to right.
Step 8: To configure/map a specific layer, you need to click on button with “> <” arrow keys and you will be also allowed to change the layer you want to use for one that is saved at first left.
Step 9: You can configure the scroll as an ‘F’. To do so, you need have to open the program and use scroll up or down and check if it works.
Step 10: Click on “Gear” symbol under “Right button” option and select “Simulated keys: (undefined)”
Step 11: In the opened new window, enter the custom key as ‘{FX}’ where X is the number of F that you want configure.
Step 12: Finally, click on “Apply” button to save the configuration.
As mentioned above, “X Mouse Button Control” is program allows you to re-configure your mouse for certain applications or Window, and this can be done using above steps. This software offers around 100 different actions and for up to 9- mouse controls, and the configurations are almost endless.
X-Mouse Button Control Problem:
Sometimes, due to bad configuration of mouse using this program can cause several issues like ‘X-Mouse Button Control not working’ or similar problem. For example, using this tool to re-configure your mouse, and if you have accidently changed left-click and right-click to something else and due to this, you can’t use left and right click anymore to select stuff, then in this case, you have to follow the steps below.
- Resolve the problems with mouse button or scrolling settings
- Change mouse settings
How to fix “X Mouse Button Control not working”?
Method 1: Uninstall any conflicting mouse software
If you have any other mouse software installed in your computer, then software may conflict with your mouse. So, you need to uninstall the software to fix.
Step 1: Open “Control Panel” and click on “Programs and Features”
Step 2: Locate any conflicting mouse software in the list
Step 3: Select it and click on “Uninstall” button and follow on-screen instructions to finish
Step 4: After that, restart your computer to see the changes.
Method 2: Perform clean Boot and then reinstall IntelliPoint Software
Step 1: Restart your computer by using clean startup
Step 2: Follow on-screen instructions to perform clean startup operation.
Method 3: Remove and uninstall IntelliPoint software
Depending on the mouse that is connected to your computer, Intellipoint software tabs are displayed on your device if you are using wireless mouse.
With the help of ‘method 1’, you can remove and uninstall IntelliPoint Software by opening “Control Panel > Programs and Features”
Method 4: Start the ‘HID Service’
Step 1: Press “Windows + R” keys together to open “Run Dialog Box”, type “services.msc” and hit “Ok” button.
Step 2: In the opened “Services” Window, locate “HID Service” or “Human Interface Device Access” service
Step 3: Double-click on it and set the “Startup type” to “Automatic”
Method 5: Determine whether it is application specific
Sometimes, it might possible that some applications or window may not correctly interpret partial scrolling messages with new ‘high-resolution’ mouse devices. When low resolution wheels scroll up and down, the mouse driver delivers a scroll magnitude of 120 for each tick of the wheel up and 120 for each tick down.
If the application receives less than a full line, it should either scroll part of line or if it is not possible, save up the value until a total of 120 are received. Instead of 120, they deliver 30 which is one-quarter of magnitude and result in scrolling at the same speed just more smoothly. However, some applications or window may not handle this correctly.
Conclusion
I am sure this post helped you to known about ‘X Mouse Button Control’, and how to configure and use XMBC in your device. You have also learned here how to fix problem with XMBC on Windows 10/8/7. You can read & follow our instructions to do so. If this post really helped you, then you can share this post with others to help them.

