The “Save As” window is one of the most used features in MS Office and Microsoft 365 applications that allows users have to save their files to a specific location with a unique name. But sometimes users unexpectedly get pop-ups which can be quite annoying as it interrupts the users.
If you are too one of those thousands of users who are struggling with Save as Window keeps popping up in Outlook issue. As per the reports users have claimed that it’s like an endless loop and the Window keeps prompting, even if they click on save or cancel. Well don’t worry the issue is manageable and you are not alone who is facing the same. So without any further delay let’s get started with the discussion.
Why I am facing the above mention issue?
#. Outdated or incompatible apps can be a major reason for facing the above mention issue.
#. Third Party plugin
#. Poor Configuration of app
#. Third party background service may also lead to the above mention issue
#. Corrupted Office files
#. Outdated Version of Office
#. Interference of add-ins or extensions
You may also read: How to Fix Teams not syncing with Outlook or OneDrive [Steps]
How to resolve Save as Window keeps popping up in Outlook?
Method 1: Try Clean Boot
In this method we suggest you to try clean boot, it will ensure that no third party services are active. So in order to proceed with the method follow the below mention guidelines:
Step 1: First of all open the Start Menu and then type in MSConfig and press Enter key
Step 2: Navigate to the Services tab> Click on Hide all Microsoft Services and click on Disable All
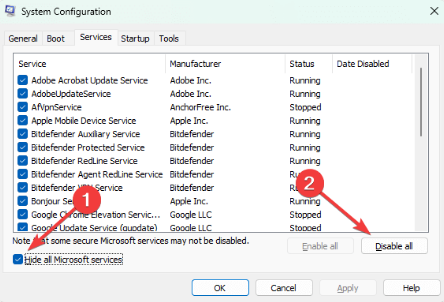
Step 3: Click on OK> Finally Restart your PC
Method 2: Update the Office Apps
Several users have claimed that updating the apps is a good pick to resolve the issue. So we also suggest you to update the office Apps.
Here’s how:
Step 1: First of all open the related Office App (e.g. Word, PowerPoint, outlook, Excel)
Step 2: Now tap on the Account button located in the menu bar> After that search for Update Options and tap on it
Step 3: Select the Update Now option from the drop down menu
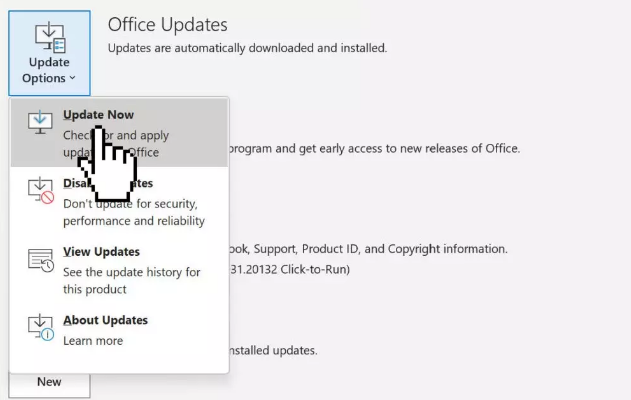
Step 4: Now wait for the update process to get completed> If the option Receive Updates for other Microsoft Products is enabled, the office app will be updated automatically through Windows Update
Step 5: once done the Office app will restart to apply the changes
Method 3: Disable add-ins
Disabling the add-ins is also a wise choice to resolve the issue so we suggest you to do the same. Here’s how:
Step 1: You need to open the problematic app and go to the Options> Navigate to Add-ins tab
Step 2: Select COM Add-ins just next to Manage and click on GO
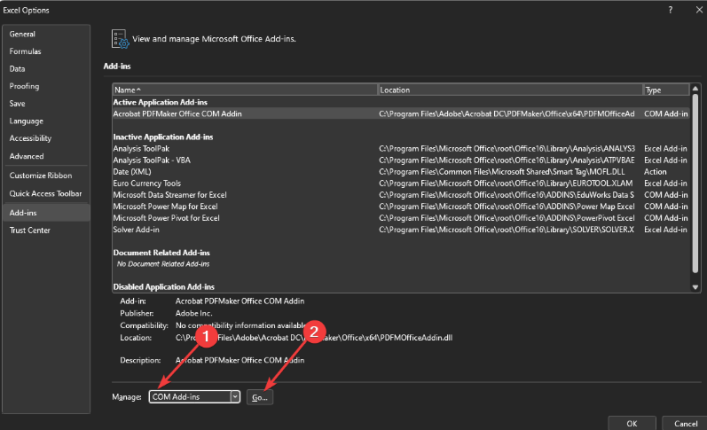
Step 3: Then uncheck all the Add-ins and tap on OK
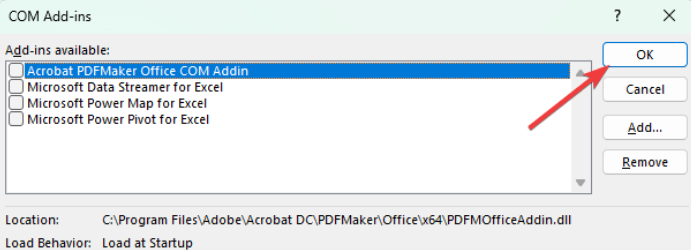
Step 4: Finally Relaunch the app
Method 4: Open the Office App in Safe Mode
Well so many users have claimed that opening the Office Apps in Safe Mode can resolve the issue. In order to get past the situation you can follow the below mention guidelines:
Step 1: To open the Run dialog box using Win + R keys> then type any of the following commands based on what you want to open:
word /safe
powerpoint /safe
excel /safe
outlook /safe
Step 2: Now click on OK
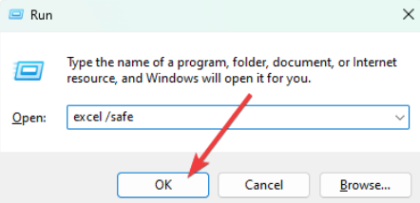
Method 5: Repair Office
Repairing Office may also resolve your issue and to do the same follow the below mention guidelines:
Step 1: In order to open the Windows Settings press Windows + I keys
Step 2: Tap on the Apps option> then search for the Installed apps tab and click on it
Step 3: Scroll down or use the search bar to find the Microsoft office App> click on the three horizontal dots located just next to the app name
Step 4: Select Modify option from the drop down menu> In the new window, select the preferred repair option
Step 5: Now click on the Repair button to initiate the repair process
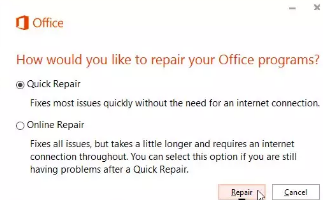
Step 6: Wait for the repair process to get finished>once done then close the Settings Window
Method 6: Reinstall Office
If none of the above mentioned methods works for you then we suggest you to reinstall Office and to do the same follow the below mention guidelines:
Step 1: Open Windows Settings and tap on Apps option> then look for the Installed Apps tab and click on it
Step 2: Find the Microsoft Office app and tap on the three vertical dots located next to it
Step 3: Now choose the Uninstall option from the dropdown menu
Step 4: Then follow the on-screen instructions to finish the uninstallation process
Step 5: Restart your PC to make sure all remnants of the old installation are removed
Step 6: Open a web browser & navigate to the Microsoft Account Website> then sign-in to your MS Account
Step 7: Go to your Subscription page>look for the Microsoft Office or Microsoft 365 subscription and tap on Manage
Step 8: Tap on Install Office and download the Installer file>once the installer file is downloaded, you need to run it to begin the installation process
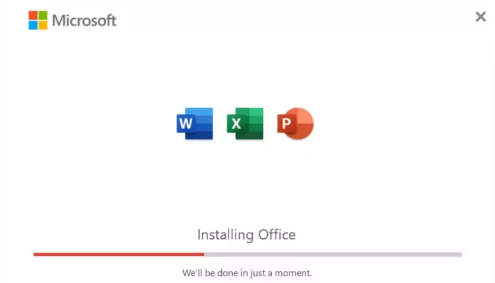
Lastly follow the on-screen instructions to install the MS Office on your PC
Best Recommended Solution for Windows Issues
Though all the above mentioned methods are quite effective but sometimes your PC needs an expert to resolve some selected issues. And in order to tackle Save as Window keeps popping up in Outlook we highly recommend you to go for an automatic PC Repair Tool. This is an expert tool and will thoroughly scan your PC to resolve the issue without any hassles.
⇑Get PC Repair Tool from Here⇓
That’s all guys! We assume you liked the blog. Thanks for Reading.

