What is ‘TPM Device not detected’ error in Windows 10?
If you are facing ‘TPM Device not detected Windows 10’ issue while trying to boot up your Dell laptop or trying to upgrade your Windows 10 device to Windows 11, then you are in right place for the solution. Here, you will be guided with easy steps/methods to resolve the issue. Let’s starts the discussion.
‘TPM – Trusted Platform Module’: TPM is chip that is used for carrying out cryptographic operations in System. The purpose of TPM is to secure the hardware of your machine through integrated cryptographic keys. TPM provides a hardware random number generator, remote attestation, binding, and other trusted computing functions for data to be decrypted. Computer programs use TPM to authenticate hardware devices. Each TPM chip has a unique and secret Endorsement Key (EK) burned in as it is produced. Security embedded in hardware provides more protection than a software-only solution.
However, several users reported that they faced ‘TPM Device not detected Windows 10’ or ‘TPM Device not detected’ error while they tried start Windows 10 PC or Dell laptop. Some users reported they are able to boot into system after seeing the error message but asking why the error is occurred. This issue prevents you from using BitLocker functionalities offered by Windows to encrypt a partition on your Windows computer.
If you are not aware, BitLocker makes use of TPM chip on your board to decrypt and decrypt data you want it to. One possible way to fix the issue is to disable TPM from BIOS settings in your Windows 10 computer. However, disabling TPM won’t work because the TPM option disappears from BIOS menu and so you won’t be able to turn it OFF. Also, if you are using BitLocker on your system, then you wouldn’t want to disable it, in this case, your BIOS firmware could be reason behind the error.
This issue can be occurred due to recent BIOS firmware update or BIOS is not updated. In such case, you can update BIOS firmware in order to fix the issue. Also, check if your Windows 10 device has TPM support or not because if TPM is not present in your device, then it might possible to get this error even when you are trying upgrade Windows 11. Let’s go for the solution.
How to fix TPM Device not detected Windows 10?
Method 1: Fix ‘TPM Device not detected’ error with ‘PC Repair Tool’
If this error is occurred due to some problems in your Windows computer, then you can fix the issue with ‘PC Repair Tool’. This software offers you to find and fix BSOD errors, DLL errors, EXE errors, problems with programs/applications, malware or viruses issues, system files or registry issues, and other system issues with just few clicks. You can get this tool through button/link below.
⇓ Get PC Repair Tool
Method 2: Remove your laptop battery

This method is for laptop user. One possible way to fix the issue is to disconnect your laptop battery and then reconnect it and start your laptop, and check if it works for you. Disconnecting/Reconnecting battery from laptop offers board will reset and you will have fresh start upon connecting it back in.
Method 3: Update BIOS Firmware
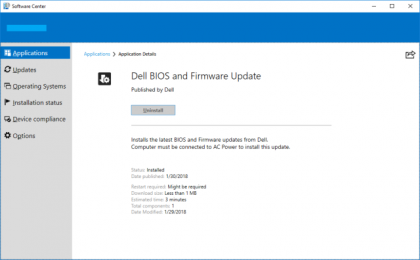
Another possible way to fix the issue is to update BIOS firmware in your Windows 10 computer. This issue usually occurred when you haven’t updated your BIOS firmware for quite a while. However, you can skip this method if you have already running latest BIOS firmware version.
Step 1: On Dell laptop, open your browser and visit ‘Dell Drivers and Downloads Page (Official)’ or ‘https://www.dell.com/support/home/Products/?app=drivers’ page
Step 2: On the opened page, you can use either Dell SupportAssist Utility offers you to download and install the drivers on your device if required. It will also install BIOS Firmware update. To do so, click on ‘Download and Install SupportAssist’ option and follow on-screen instructions to update BIOS firmware
Step 3: On the same page, you can also try to update BIOS firmware by entering your laptop’s model or product if it is known to you, manually search the latest BIOS firmware version on the page, follow on-screen to download and install the update
Step 4: Once done, restart your computer to see the changes and check if the error is resolved.
Method 4: Reset BIOS to its original settings
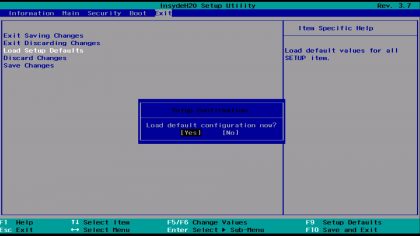
If the issue is still persist, then you can try to fix the issue by resetting BIOS settings to its original defaults settings.
Step 1: Turn OFF your laptop and unplug power cable from laptop
Step 2: After that, press & hold ‘CTRL + ESC’ keys on your laptop and keep holding while plugging-in the power cable into laptop, and then hit ‘Power’ button on laptop to turn ON
Step 3: Once the laptop starts to boot up, you can release the keys you hold. Once you are on BIOS setting page, choose ‘Roll Back BIOS’ option to go to the defaults and after that, save the BIOS settings and then exit
Step 4: Once done, restart your device and check if the error is resolved.
TPM Device not detected Windows 10 while upgrading to Windows 11 or installing Windows 11:
Method 5: Check if your device support TPM
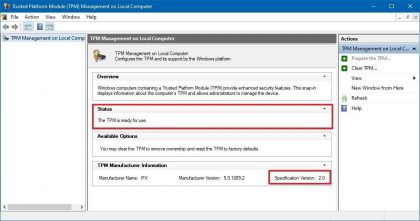
Step 1: Press ‘Windows + R’ keys on keyboard, type ‘tpm.msc’ in the ‘Run’ window and hit ‘OK’ button to open ‘Trusted Platform Module (TPM) Management on Local Computer’ window
Step 2: On the opened window, you will see the status of your TPM device. If it is saying TPM cannot be found, you may not have TPM chip or TPM is not enabled.
Method 6: Enable TPM in BIOS settings
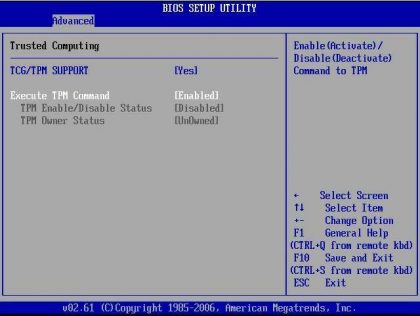
If TPM is not enabled, you won’t be able to install Windows 11. You can enable TPM in order to fix the error.
Step 1: Restart your computer/laptop and when booting initiates, press BIOS key like F2, F3, DELETE key or other supported key to enter into BIOS mode
Step 2: In BIOS mode, go to ‘Advanced’ or ‘Security’ section, find and enable TPM feature
Step 3: Save the changes and exit BIOS, and restart your computer and check if the error is resolved.
Conclusion
I am sure this post helped you on How to fix TPM Device not detected Windows 10 with several easy steps/methods. You can read & follow our instructions to do so. That’s all. For any suggestions or queries, please write on comment box below.

