Here in this particular blog we will discuss about one of the Windows Routine Updates named KB5023778. Since it’s a Routine update, so it was supposed to tackle several Windows issues and the ultimate goal was to improve the user’s experience. But installing this update successfully was bit challenging for some users as they can’t install it on their Windows 10/11 due to certain flaws. Well if you are one of those users and wondering how to download the update on your PC you have reached at the right place. But before installing the update on your PC it’s imperative to deeply analyze the causes for getting stuck into this situation.
General information about the KB5023778 Update
Microsoft has released KB5023778, it was a routine update and was designated to add many new features and enhancements. The update has a potential to tackle malfunctioning of PowerPoint, it can also address an issue that affects complexity policy settings for PINs. This update will also introduce notifications for Microsoft Accounts in the Start Menu. But the users will be only able to get the benefits if they manage to install the update flawlessly on their PC.
Difficulties faced while installing KB5023778 Update
Well downloading Windows updates are quite simple. But it’s only easy when your PC files are intact or you don’t have any app installed on your PC that is preventing the update file from installing. But so far we have noticed that users fail to install this update with no clarification or error messages. So it’s quite tough to get the exact reason for facing the installation issue. But on the basis of our research we have shortlisted some potential culprits, you can check below:
#1. Interference of third party security software
#2. Corrupted System files
#3. Network Related Issues
Getting stuck while installing windows Updates are common and may occurs unexpectedly. Many users often get stuck while downloading Cumulative Updates like KB5023698 fails to install, KB5023697 fails to install, KB5023706 fails to install. But thankfully such troubles can be easily tackled with simple methods.
Try these fixes for KB5023778 installation failure
Method 1: Employ Network Troubleshooter
It is quite possible that you are facing difficulty while installing update only because of network related issue. So in order to tackle the situation we suggest you to run network troubleshooter. Network troubleshooting is the process of measuring, identifying & resolving network related issues.
Here’s how:
Step 1: Tap on Start button & select Settings
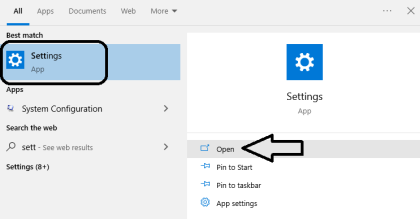
Step 2: Navigate to Network & Internet section
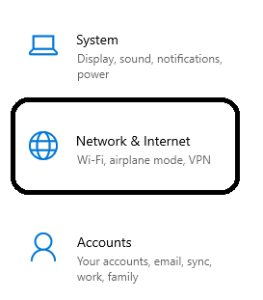
Step 3: Then locate the Advanced Network Settings section> tap Network Troubleshooter to run it.
Step 4: Now wait till the scan gets completed and see if the issue resolved or not
Method 2: Make Space on your disk
In order to install a new Windows update you must have sufficient space on your hard drive. If you dot have that then you need to make space and to do the same follow the below mention guidelines:
Step 1: Select Start button and the in the search ox on the taskbar, type in File Explorer
Step 2: Then choose Computer or This PC and look in the Hard Disk Drives or under Devices and drives. If there are multiple drives listed, the system drive is the drive that includes a Microsoft Windows logo above the drive icon. You will get the amount of available space under the drive.
Method 3: Run Windows Update Troubleshooters
Running the Window Update Troubleshooter is also an effective and easiest way to resolve update related troubles. This built-in tool is capable for handling the current situation so without any further delay, use the tool.
Step 1: In Windows search, type in Troubleshoot and press Enter key
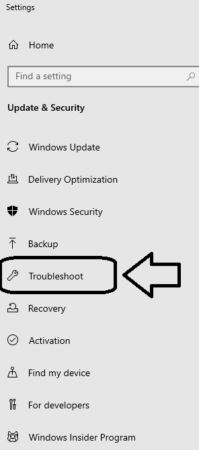
Step 2: Then Choose Additional Troubleshooters
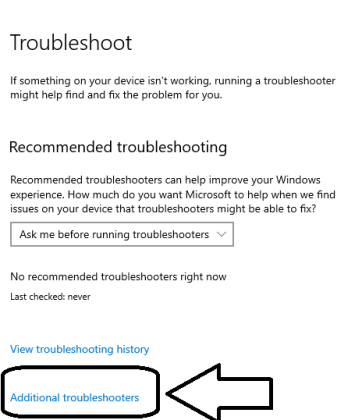
Step 3: Scroll down to locate Windows Update and tap on Run
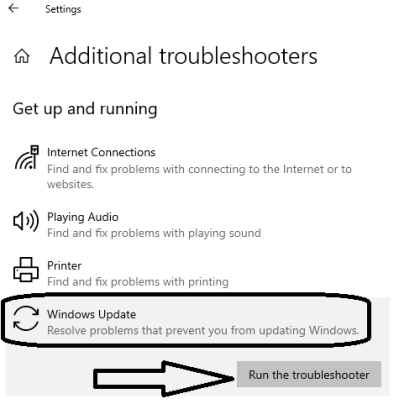
Step 4: Once the can is finished, reboot the PC to apply the changes
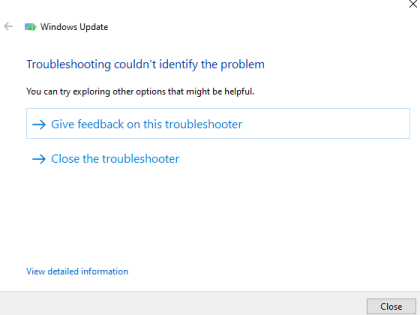
Method 4: Turn Off Security Software
If you are using third party security software such as Antivirus Software then you may face issues because sometimes third party security software blocks the update files from downloading. When we attempt to download the update the Antivirus installed on your PC blocks the download process because it consider the update files a threat for your computer. So if you have also installed any third party software disable it temporarily ad then see if you are able to install the update or not.
Method 5: Check the Services
Windows Services are imperative services that run in the background of a Windows OS. And running these services are necessary as it tackle the critical functions, so in this method we suggest you to check whether these services are running or not.
Here’s how:
Step 1: In Windows search bar, type in Services and press Enter
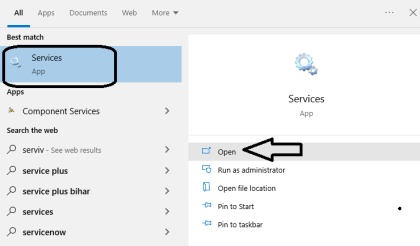
Step 2: Scroll down a bit to find Background Intelligent Transfer Service (BITS)
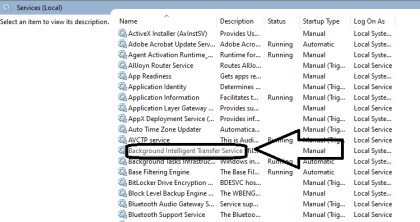
Step 3: If it’s already running, right-click and select Restart
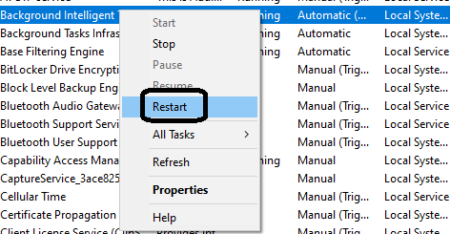
Step 4: If the Services is not running, double-click it, choose Automatic under Startup Type drop-down menu
Step 5: Then tap Start, Apply and OK > once done then repeat this process for Windows Update and Cryptographic services.
Method 6: Run SFC and DISM Scan
Windows also offers built-in utility tools that are capable enough to deal with the system corruption. Yes we are talking about SFC Scan. You can run this tool to scan your system files and repair the corrupted & missing files.
Here’s how:
Step 1: In Windows search type in cmd & right-click on the Command Prompt result & select Run as Administrator
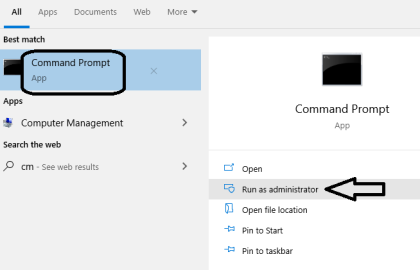
Step 2: If you are prompted by UAC then click on Yes
Step 3: After that type in sfc/scannow and press Enter key
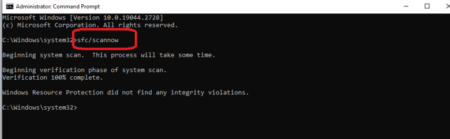
Step 4: Once you have executed the above command then execute the following commands tooand don’t forget to press Enter key after each command:
dism /online /cleanup-image /scanhealth
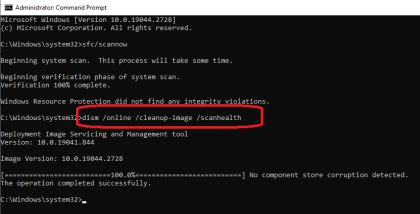
dism /online /cleanup-image /checkhealth
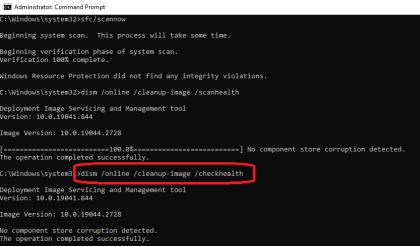
dism /online /cleanup-image /restorehealth
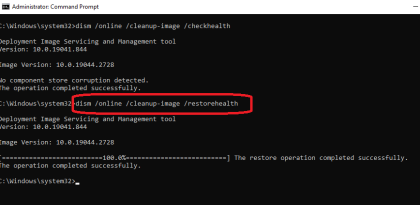
Method 7: Reset Windows Update
Resetting the Windows Update is also an effective way to solve troubles while installing new Windows Update. To do the same follow the below mention steps:
Step 1: Open Command Prompt as Administrator> in the prompted Window, paste the following commands and press Enter key after each command:
net stop bits
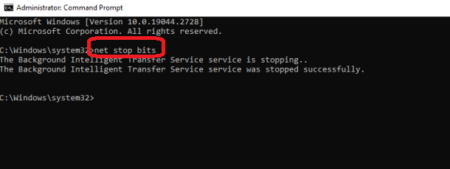
net stop wuauserv
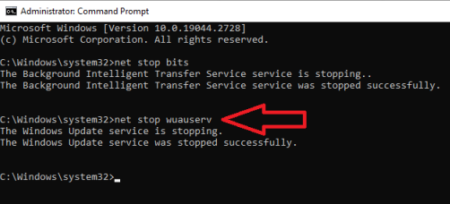
net stop appidsvc
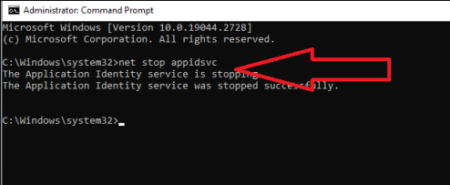
net stop cryptsvc
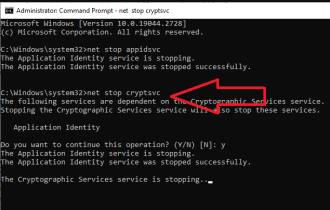
Del “%ALLUSERSPROFILE%\Application Data\Microsoft\Network\Downloader\*.*”
rmdir %systemroot%\SoftwareDistribution /S /Q
rmdir %systemroot%\system32\catroot2 /S /Q
regsvr32.exe /s atl.dll
regsvr32.exe /s urlmon.dll
regsvr32.exe /s mshtml.dll
netsh winsock reset
netsh winsock reset proxy
net start bits
net start wuauserv
net start appidsvc
net start cryptsvc
Step 2: Once you have executed all the above commands then reboot your device
Method 8: Perform a System Restore
In this method it is recommended to use a system restore. System Restore is a Windows feature that allows the users to revert their computer’s state to a previous point in time. We are suggesting you to perform a system restore so that you can bring your system back to the point where your system had no flaws.
Step 1: Select Start button then type Control panel under the search box next to the Start button on the taskbar, select Control Panel (Desktop app) from the results.
Step 2: Search Control Panel for Recovery & select Recovery>open System Restore >Next
Step 3: Select the Restore Point related to the problematic app, driver, or update and then select Next >Finish
Once done then see if the issue resolved or not.
If you found the above mentioned methods complicated or lengthy, don’t panic we have an alternative for all these methods. We recommend you an Automatic PC Repair Tool to deal with KB5023778 fail to install situation in just few clicks.
⇑⇑Get PC Repair Tool from Here⇓⇓
That’s all about KB5023778 installation failure; we really hope this blog was helpful for you. Along with the manual methods we have also suggested an automatic Repair Tool to deal with the trouble. Thanks for Reading.

