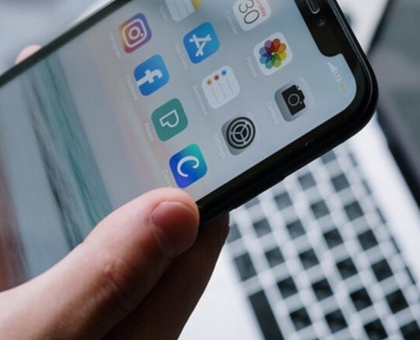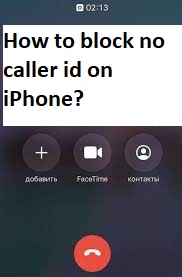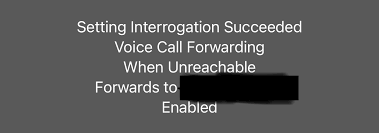In this tutorial we will guide you on How to take scrolling screenshot on iOS & How to take long screenshot on iOS 15. So keep reading the blog till the end.
Screenshot is one of the prominent feature in smaprtphone and are regularly used on multiple occasion. Taking screenshots is quite easy on iOS or on other operating systems. Screenshots let us capture exactly what we see on our screen to share with others or for future references and screenshots are saved directly in Photos with no change, firstly it is saved as PNG, but after cropping it or drawing on it before saving to photos it’s save as JPEG.
But scrolling screenshot is different from the regular screenshots on your iOS. Scrolling screenshots helps you in taking long screenshots of apps, web pages, PDFs not to mention scrolling screenshots allows multiple screens in a single frame. There are multiple benefits of scrolling screenshots like it prevents us from sending multiple screenshots in wrong order. And the best part is you can simply do this from your iOS device if you are running iPhone on iOS 13 or newer versions (iOS 15) but is you are using earlier versions then maybe you need any third party app to do so. We will also discuss about the third party apps for doing the same later in the blog.
How to take scrolling screenshot on iOS?
Follow the below mention steps to take long screenshot on iOS 15:
- In the very first step go to the page which you desire to capture as a full page screenshot (scrolling screenshot)
- Press the power button & volume up button at the same time on your device
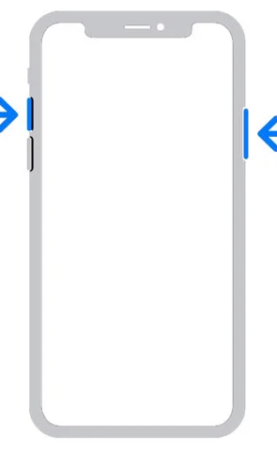
- On pressing the buttons, it will capture the screenshot, you may see the preview in the lower left of your screen
- Click on the screenshot preview in order to turn into a long screenshot
- Tap on the Full Page option from Preview Window
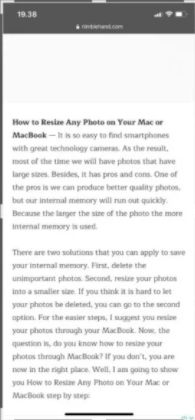
- You may check the highlight of the full page on the right side of your device screen
- Hold/drag the slider down on the right side of your device screen to take a scrolling screenshot
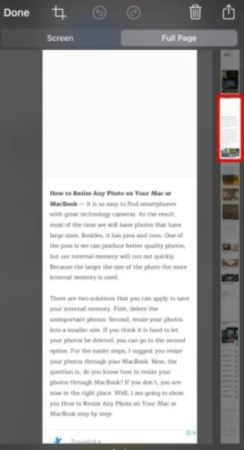
- Then tap on the Done button in the top left corner
- Et Voila!!! You have taken the scrolling screenshot
Remember: The above mention method will only work on iOS 13 or the newer version.
Don’t fret, if you are using iOS 13 or older versions then you can go for multiple third party apps which will help you in creating scrolling/long screenshots on your device. Just search on the internet, you will get a list of reliable apps; you can go for anyone of the suggested apps.
Additional FAQ’s
How to take Scrolling Screenshot on Windows?
Like other devices, Windows offers lots of option for taking screenshots. Like you can take screen shots from the PrtSc button, it has also a built in Snip & Sketch tool. But when it comes to scrolling screenshots you need a third party program. You can check on the internet to look for some reliable third party apps for talking scrolling screenshots.
You may also read: 7 Things That You Can Do With Your iPhone
Closure!!!
That’s all about How to take scrolling screenshot on iOS & How to take long screenshot on iOS 15. I hope that now you can help yourself for taking long screenshots after reading this blog.
Apart from this do write us on our Facebook and Twitter Page if you have any queries or concerns regarding the same.