If you are facing Stop Code system service exception Blue Screen of Death (BSoD) Error on PCs/laptops, then you can follow the instructions given below to fix this issue. Here, we are discussing about “Stop Code system service exception”, “Stop Code irql_not_less_or_equal”, “Stop Code DPC Watchdog violation” and “Stop Code 0xc00021a” Error in details, and providing some recommended tips to fix all these issues on Windows 10/8.1/8 devices. Let’s starts the discussion.
What is Stop Code System Service Exception?
“Stop Code System Service Exception” or “SYSTEM_SERVICE_EXCEPTION” is common Windows Error that is categorized as Blue Screen of Death (BSOD) Error that indicates your Windows device is facing problem in one or more of System processes. Many Windows users have reported about this BSoD on various online platforms including Microsoft Official forum site and asked for the solution. Let’s take have a look at error message.
“Your PC ran into a problem and needs to restart. We’re just collecting some error info, and then we’ll restart for your. (30% Complete). If you’d like to know more, you can search online later for this error: SYSTEM_SERVICE_EXCEPTION”
This BSoD Error can be caused on your Windows devices due to several reasons and Stop Code System Service exception Error appears usually in middle of work and while Windows Start.
Reasons behind Stop Code System Service Exception or SYSTEM_SERVICE_EXCEPTION BSOD Error
- Missing or corrupted important System files causes Stop Code System Service exception Error on Windows 10/8.1/8 devices
- Outdated and corrupted System drivers causes BSOD Error
- It might possible to get Stop Code System Service Exception BSoD Error due to corrupted graphics drivers
- In case if your System has infected with malware or spyware, then might possible to get Stop Code System Service exception BSoD Error on Windows
- Incompatible software or drivers can cause serious problems in your PCs/Laptops
[Tips & Tricks] How to fix Stop Code System Service Exception BSoD on Windows 10?
Procedure 1: Run CHKDSK Command
Step 1: Press “Windows + X” key from keyboard and select “Command Prompt as Administrator”
Step 2: In the opened Command Prompt window, type “chkdsk /f /c:” and hit “Enter” key to execute it. This command will scan your PCs for hard disk corruption.
Step 3: Wait to complete the process. Once done, restart your computer and please check if the issue is resolved.
Procedure 2: Update your Graphics drivers or Display drivers
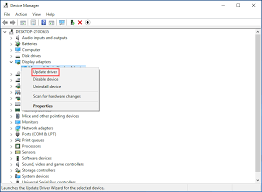
Step 1: Press “Windows + X” key from keyboard and select “Device Manager”
Step 2: In the opened Device Manager window, locate “Display Adapters” in the list and expand it.
Step 3: Right-click on your graphics card or display adapter driver and click on “Update driver”
Step 4: Select “Search automatically for Updated driver software”. This process will automatically install the latest driver on your computer.
Step 5: Once done, restart your computer and please check if Stop Code System Service Exception Error is resolved.
Procedure 3: Disable your Webcam
Step 1: Press “Windows + X” key from keyboard and select “Device Manager”
Step 2: In the opened Device Manager window, locate “Webcam”
Step 3: Right-click on it and select “Disable”
Step 4: Once done, restart your computer and check if the problem is resolved.
Procedure 4: Run the Troubleshooter
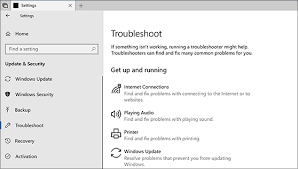
Step 1: Go to “Settings App > Update and Security > Troubleshoot”
Step 2: Locate BSOD and click on “Run the Troubleshooter”
Step 3: Follow On-Screen instructions to finish troubleshooting.
Step 4: Once done, reboot your computer and please check if issue is resolved.
Procedure 5: Run Windows Memory Diagnostic Tool
Step 1: Click on “Start” button and type “Memory Diagnostic” in Windows Search and open “Memory Diagnostic Tool”
Step 3: In the opened window, select “Restart now and Check for problems”
Step 4: Wait to complete the process. Once done, please check if the error is resolved.
Procedure 6: Run DISM Scan
Step 1: Press “Windows + X” key from keyboard and select “Command Prompt as Administrator”
Step 2: Type “DISM /online /cleanup-image /restorehealth” command in Command Prompt and hit “Enter” key to execute
Step 3: Wait to complete the process. Once done, restart your computer and check if the problem is resolved.
Procedure 7: Run SFC Scan
Step 1: Press “Windows + X” key together from keyboard and select “Command Prompt as Administrator”
Step 2: In the opened Command Prompt window, type “sfc/scannow” command and press “Enter” key to execute the command
Step 3: Wait for completion. Once complete, reboot your computer and please check if Stop Code System Service Exception BSoD Error is resolved.
Procedure 8: Check for Windows Update
Step 1: Press “Windows + I” key together from keyboard to open “Settings” App
Step 2: In the opened “Settings” App, go to “Update & Security > Windows Update”
Step 3: Now, click on “Check for update” under “Windows Update” section. This process will automatically install the available Windows update on your PCs
Step 4: If there is an update, save any important files and then restart your computer.
Note: Your System will reboot during the process. So wait for completion and once done, please check if Stop Code System Service Exception is resolved.
Procedure 9: Reset Windows 10
Note: Create strong backup or keep backup of your files stored on some safe external storage device. After that, perform “Reset Windows 10” operation.
Step 1: Press “Windows + I” key from keyboard to open “Settings” App
Step 2: Go to “Update and Security > Recovery”
Step 3: Select “Get Started” under “Reset This PC” section. You System reboots as soon as you hit the button.
Step 4: After that, select “Keep my files” or “Remove Everything” option and follow On-Screen instruction to complete the resetting process.
You may also read: Tips and Tricks To Fix BSOD INTERNAL_POWER_ERROR Windows 10
What is Stop Code irql_not_less_or_equal?
To fix Stop Code System Service Exception Blue Screen of Death (BSoD) Error on Windows 10/8.1/8 devices, you can follow one or all procedures mentioned above as per your System requirements and technical knowledge.
“Stop Code irql_not_less_or_equal” or “irql_not_less_or_equal” is categorized as Blue Screen of Death (BSoD) Error that usually occurs on your Windows devices while Windows is starting up. Many users have reported about this issue and explained that this BSoD error appears after updated their Windows 10 to its latest version.
Reasons behind Stop Code irql_not_less_or_equal
- It might possible to get Stop Code irql_not_less_or_equal BSoD Error due to compatible device drivers
- Faculty hardware or software causes BSoD error on Windows 10/8.1/8
- Viruses and malware attack causes Stop Code irql_not_less_or_equal BSoD problem
- It might possible to get this error due to corrupted or outdated System drivers.
[Tips & Tricks] How to fix Stop Code irql_not_less_or_equal on Windows 10?
Procedure 1: Boot in Safe Mode
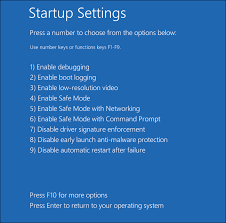
Step 1: Press & hold “Shift” key and click on “Power button > Restart” option while holding “Shift” key
Step 2: Select “Troubleshoot > Advanced options > Startup Settings > Restart”
Step 3: Wait until Windows reboot and then select “Safe Mode”
Step 4: Once done, please check if the problem is resolved.
Procedure 2: Check your Memory and Hardware
We have already discussed about this procedure in “Procedure 5: Run Windows Memory Diagnostic Tool” mentioned above. You can follow the same step to fix Stop Code irql_not_less_or_equal BSoD Error.
Procedure 3: Reset the PC
To perform resetting your System to clean install OS, you can follow “Procedure 9” mentioned above to fix this issue.
Other Procedures
Note: Stop Code irql_not_less_or_equal error can be solved with all the procedures discussed in this article for resolving Stop Code System Service Exception issue. So, you can follow the same to fix Stop Code irql_not_less_or_equal issue.
You may also read: How TO Fix- Clock Watchdog Timeout bsod Windows 10 issue
What is Stop Code DPC Watchdog violation?
If you are facing Stop Code DPC Watchdog violation or “DPC_WATCHDOG_VIOLATION” on your PCs in the middle of your work, then you are not alone. Many Windows users reported about this BSoD error on various online platforms and asked for the solution.
DPC_WATCHDOG_VIOLATION is another Blue Screen of Death (BSoD) Error which we are disusing this article. This BSoD Error occurs usually when Windows is starting up.
Reasons behind Stop Code DPC Watchdog violation
- Missing, outdated or corrupted System drivers cause Stop Code DPC Watchdog violation BSoD Error on Windows 10/8.1/8
- Incompatible hardware or software causes serious problems in your computer
- Missing or corrupted graphics/display drivers
- HDD (Hard Disk Drive) becomes unreadable
- SSD Firmware not up-to-date
- It might possible to get Stop Code DPC Watchdog violation BSOD Error If BIOS (Basic Input Output System) has not been updated
- Overclock not done properly
- Malware or spyware attack
[Tips & Tricks] How to fix Stop Code DPC Watchdog violation BSoD on Windows 10?
Procedure 1: Replace the “iastor.sys” driver
Microsoft recommends that you should replace the driver that triggers this error message. Here, you can replace “iastor.sys” with “Storahci.sys” driver.
Step 1: Press “Windows + X” key from keyboard and select “Device Manager”
Step 2: In the opened Device Manager window, Expand IDE ATA/ATAPI Controllers
Step 3: Select the controller with “SATA AHCI” like “Standard STAT AHCI Controller”. To verify that you have selected right controller, Right-click on the controller and go to “Properties”, click on “Driver” tab and then “Driver details”. Verify that “iastor.sys” is listed driver. Click on “Ok”
Step 4: Select “Update driver” under “Driver” tab
Step 5: Select “Browse my computer for driver software”
Step 6: Choose “Let me pick from the list of device drivers on my computer”
Step 7: Select “Standard SATA AHCI Controller”
Step 8: Click on “Next” and then close.
Step 9: Once done, restart your computer and please check Stop Code DPC Watchdog violation BSoD is resolved.
Procedure 2: Run DISM Scan
We have already discussed about “How to run DISM Scan?” above in this article in the “Procedure 6” for resolving Stop Code System Service Exception issue. You can follow the same to fix Stop Code DPC Watchdog violation BSoD Error.
Other Procedures
Similarly, you can follow “Procedure 1” for fixing Stop Code System Service Exception to run chkdsk command and rest procedures to fix Stop Code DPC Watchdog violation Blue Screen of Death (BSOD) Error on Windows 10/8.1/8 devices. Once done, please check if Stop Code DPC Watchdog violation is resolved.
You may also read: Fix system_thread_exception_not_handled BSoD Error Windows 10/8.1/8
What is Windows Stop Code 0xc000021a?
Numerous Windows 10/8 users report about “Windows Stop Code 0xc000021a” or “0xc000021a Error” on Microsoft Official forum site and other popular platforms, and asked for the solution. They explained that “Windows Stop Code 0xc000021a” error occurs usually in the middle of their work. Some users also reported that this error appears inside a Blue Screen of Death (BSoD) when Windows is starting up.
Reasons behind Windows Stop Code 0xc000021a
Two files listed below are major cause of Windows Stop Code 0xc000021a BSoD Error.
- exe: This executable file is belongs to Microsoft Server or Client. In case if this legitimate .exe file corrupted, then it might possible to get Windows Stop Code 0xc000021a on PCs/Laptops
- exe: This executable file is associated with Microsoft Windows Operating System that is responsible for the login and logout operations on Windows. This genuine file can be damaged or corrupted due to misconfiguration in System settings, mismatch of System files or third party software. In case if “winlogon.exe” file corrupted, then Windows Stop Code 0xc000021a BSoD error occurs on your Windows and causes the PC to boot in Windows login
[Tips & Tricks] How to fix Windows Stop Code 0xc000021a on Windows 10/8.1/8?
Procedure 1: Disable Driver Signature Enforcement
Step 1: Insert Windows Bootable Disk
Step 2: Press & Hold “Shift” key and click on “Power button > Restart”
Step 3: Now, select “Troubleshoot > Advanced options > Startup Settings”
Step 4: Press “F7” key labeled as “Disable Driver Signature Enforcement”
Step 5: Once done, please check if Windows Stop Code 0xc000021a BSoD Error is resolved.
Procedure 2: Rebuild BCD
Step 1: Insert “Windows 10 Bootable Media (USB/DVD)” and restart your PC/Laptop
Step 2: Press “F10”, “F11” or “F12” to enter into Boot Menu and set USB/DVD as Primary boot device
Step 3: The loading process of installation file should commence.
Step 4: Choose “Language, time/format and keyboard input” of choice and click on “Next” button
Step 5: Choose “Repair your computer” from the bottom left corner
Step 6: Click on “Troubleshoot > Advanced Options > Command Prompt”
Step 7: Type the following command one-by-one and hit “Enter” key after each command to execute them
- bootrec /FixMbr
- bootrec /FixBoot
- bootrec /ScanOs
- bootrec /RebuildBcd
Step 8: Wait for completion. Once done, please check if Windows Stop Code 0xc000021a BSoD Error is resolved.
Note: If you are unable to fix Windows Stop Code 0xc000021a with above two procedures, try another solution. You can run “DISM”, “SFC” and CHKDSK” Scan, Check for Windows update, Reset Windows 10 operation and several other procedures mentioned in this article for solving Stop Code System Service Exception BSoD.
You may also read: Fix Windows Stop Code Memory Management BSoD Error
Conclusion
I am sure this article helped you to “fix Stop Code system service exception BSoD Error on Windows 10”, “fix Stop Code irql_not_less_or_equal Blue Screen of Death”, “fix Stop Code DPC Watchdog violation on Windows 10” and “fix Windows Stop Code 0xc00021a Error on Windows 10” with several easy methods. You can follow one or all the procedures mentioned above to fix these BSoD errors.
You can also try another possible solution to fix Blue Screen of Death (BSoD) errors. We recommended you to Repair your PCs/Laptops with powerful PC Repair Tool/Software that has the ability to delete all types of viruses or malware, clean System registry, remove faculty software, fix all types of System bugs or errors and improves your System performance as well. You can download powerful “PC Repair Tool” via “Download” link below.
Is Your PC Behaving Abnormal & Needs Instant Optimization?
We recommend you to choose Advance System Repair Suite which is dedicated to offer complete options to optimize a PC, fix any Windows error, and remove malware threats in easy. The software is award winning and suggested as the best malware fix application supporting all Windows versions including XP/Vista/7/8/8.1/10. Just 3 steps to avail error free PC.
- Download Advanced System Repair and install on your PC. (Follow all on screen instructions when installer is executed)
- Click “Scan Your PC” button to scan all present issues, errors, junk files, and malware threats.
- Finally, click “Start Repair” to fix all detected problems in next few minutes.

