Users have claimed “An Administrator has blocked you from running this App Windows 11” error while trying to launch or install a new program or hardware driver. This error occurs because of the actions of Windows Defender and the User Account Control (UAC) software in trying to keep your PC safe from potential threats.
Well users get prompted with this error just to secure the system from running dubious setup.exe files which may transfer a malware into the PC. Consequently, if you know nothing about the reliability and security of the file or application, if it has been downloaded from a questionable third party source, we are sincerely advising not to ignore the above mention error.
But “An Administrator has blocked you from running this App Windows 11” is generally not associated the files or apps that are being downloaded. In most of the cases, the error gets prompted on the user’s screen while dealing with the genuine content. And in this situation users get frustrated with this error because when they try to run a trusted app or trying to open a trusted file.
In order to fix this error you can follow the below mention guidelines, try to replicate the methods on your machine.
How to Resolve Administrator has blocked you from running this App Windows 11
Method 1: Disable the Windows Smartscreen Feature
It is an anti-malware feature that works with Windows Defender to block malware. And sometimes this feature creates the above mention issue. So kindly disable it.
Step 1: On your keyboard press Win+ S keys and search for “Smartscreen” and then click on the “Apps & Browsers Control” search result.
Step 2: Open the “Reputation-based protection settings” link
Step 3: Now turn off the toggle under “Potentially Unwanted app blocking”
Method 2: Temporarily Disable your Antivirus Program
In this method we suggest you to temporarily disable your Antivirus and to do the same follow the below mention instructions:
Step 1: On your keyboard press Alt + Shift + Esc on your keyboard to open the Task Manager> switch to the Start Up
Step 2: Then locate your Antivirus Program in the list and right-click on it and select “Disable”
Note: If you don’t find your antivirus program under the startup tab, then check the Processes tab
Method 3: Run the app with Command Prompt
You can avoid the above mention error if you run the app triggering the error using the command prompt.
To proceed follow the below mention guidelines:
Step 1: Locate the app triggering the error then right-click on it and select Open File location> then right-click on the file and select Properties
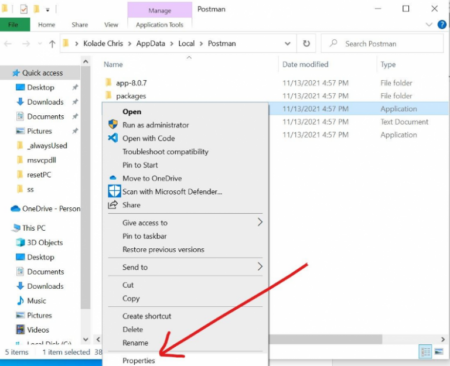
Step 3: Under the General tab, copy the texts in the location, don’t close the Properties Windows> click on the Start and search for “cmd” and then select Run as Administrator on the right
Step 4: In the Command Prompt, paste the text you copied in the above step and then minimize the command prompt
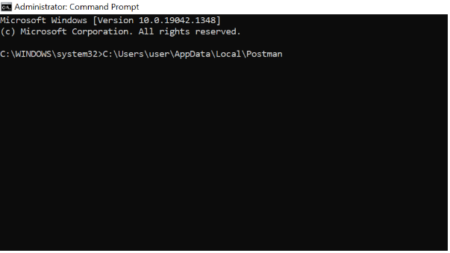
Step 5: Then head back to the Properties opened in the first step and copy the file name> Now maximize the Command Prompt, type “”(slash) in front of the text you paste in the above step and then paste in the file name, as listed in the screen shot
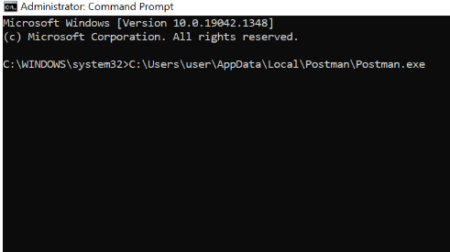
Lastly press the Enter button
Method 4: Unblock the File
If you are still struggling with the same error kindly unblock the file. To do so follow the below mention steps:
Step 1: Firstly right-click on the file and select Properties> Under the General tab, check “Unblock” in the “Security”
Step 2: Tap on Apply and then OK
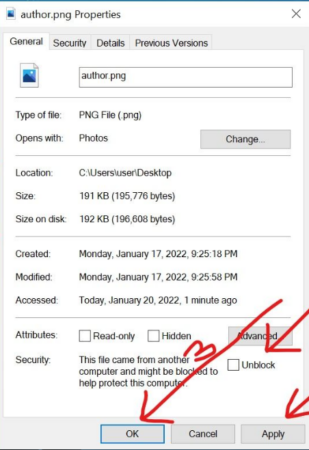
Method 5: Make changes to the Group Policy
If none of the above mentioned methods works for you then we suggest you to make changes
to the Group Policy.
To proceed follow the below mention instructions:
Step 1: On your keyboard type in Win + R keys to open Run dialog box> Under the Run dialog box, type in “gpedit.msc” and press Enter
Step 2: In the Computer Configuration, expand Windows Settings, Security Settings and Local Policies
Step 3: Now click on Security Options, don’t attempt to expand it and click on it
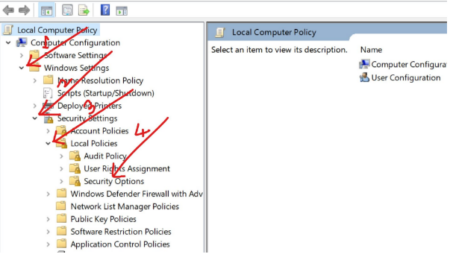
Step 4: Go to the bottom and double click “User Account Control” and Run all Administrators in Admin Approval Mode”> select Disable, click Apply and then OK
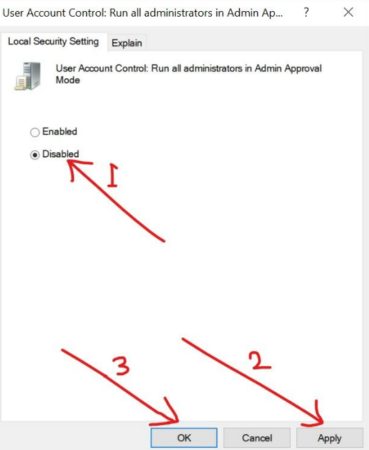
Instant Solution for Windows Errors
Though all the above mention methods are effective but sometimes your PC needs an expert to resolve certain errors and An Administrator has blocked you from running this App Windows 11 is one of them. In order to resolve this error we suggest you to run a PC Repair Tool to scan your repositories. This tool will thoroughly scan your system and files repair them and not to mention it will also immune your machine from several Windows issues.
⇑Get PC Repair Tool from Here⇓
That’s all guys, we really hope that you liked the blog and it was helpful for you.

