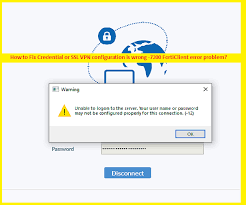
In this post, we are going to discuss on How to fix Credential or SSL VPN configuration is wrong -7200 error problem – FortiClient error problem in Windows 10. You are provided with easy ways to fix this error problem. Let’s starts the discussion.
What is ‘Credential or SSL VPN configuration is wrong -7200’ error – FortiClient VPN error in Windows 10/11?
‘Credential or SSL VPN configuration is wrong -7200’ error is common FortiClient VPN connection error usually appeared when you try to start SSL VPN connection on Windows 10 computer. Several users reported about this error problem and explained they are unable to start FortiClient SSL VPN connection on their Windows computer. This issue is occurred possibly due to issue with FortiClient SSL VPN configuration or wrong FortiClient SSL VPN credentials.
Another issue can be determined, the SSL-VPN connection and authentication are successfully established, but remote devices can’t be reached, and ICMP replies are also missing and result in a timeout. The reason behind this can be the encryption which can be found in settings of Internet options, issue with TLS settings option, and other issues. If you are facing the same issue and looking for ways to fix the issue, then you are in right-place for the solution. Let’s go for the solution.
How to Fix Credential or SSL VPN configuration is wrong -7200 FortiClient in Windows 10/11?
Method 1: Reset Internet Explorer settings
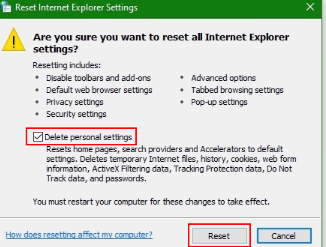
One possible way to fix the issue is to reset Internet Explorer settings in computer.
Step 1: Open ‘Internet Options’ or ‘Internet Properties’ app via Windows Search Box
Step 2: Click ‘Advanced’ tab, and click ‘Reset…’ button and confirm resetting.
Step 3: If this settings option is not appeared, click ‘Delete Personal Settings’ option, and click ‘Reset’ and confirm it.
Method 2: Disable TLS 1.0
You can disable TLS 1.0 version in your computer to fix.
Step 1: Open ‘Internet Options’ window via Windows Search Box and click ‘Advanced’ tab
Step 2: Find and deselect ‘Use TLS 1.0’ option, and then check if the issue is resolved.
Method 3: Add FortiClient SSL-VPN gateway URL to trusted websites
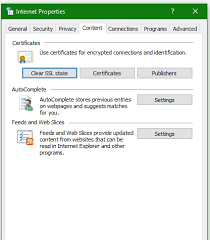
Another way to fix the issue is to add FortiClient SSL-VPN gateway URL to Trusted websites.
Step 1: Open ‘Internet Options’ window using above method
Step 2: Click ‘Security’ tab and choose ‘Trusted Sites’ then click ‘Sites’ button
Step 3: Insert SSL-VPN gateway URL into ‘Add this website to the zone’, and click ‘Add’ button. Here, like ‘https://sslvpn_gateway:10443’ as placeholder.
Step 4: Now, go to ‘Content’ tab and under ‘Certificates’, click ‘Clear SSL State’ button in order to reset SSL state. Once done, click ‘Apply > Ok’ button to save the changes and check if the issue is resolved.
Method 4: Create a new local user on FortiGate and add it to SSL-VPN group
Another way to fix the issue is to create a new local user on FortiGate and add it to SSL-VPN group.
Step 1: Open FortiGate dashboard page and click ‘User & Device > User Definition’ in left-pane
Step 2: Click ‘+Create New’ in right-pane and create a new user on FortiGate
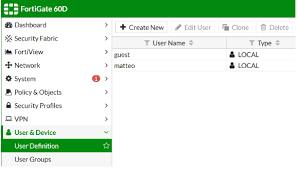
Step 3: Now, add the user to SSL-VPN group assigned in SSL-VPN settings.
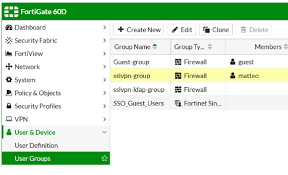
Step 4: To verify the credentials using web mode, for this in SSL-VPN Portals the Web Mode must may enabled.
Step 5: Note the group with affected user is assigned under SSL-VPN settings at Authentication/Portal Mapping.

Step 6: Once done, try to authentication VPN connection with this user and check if it works.
Fix ‘Credential or SSL VPN configuration is wrong -7200’ error – FortiClient error in Windows 10/11 [Automatically]:
‘PC Repair Tool’ is quick & easy ways to find and fix FortiClient VPN connection issue and relating issues in Windows PC. You can also use this tool to find and fix some other issues in Windows computer, like corruption in system files or registry, malware or viruses infections in computer, issue with programs/applications, and other issues.
⇓ Get PC Repair Tool
Conclusion
I am sure this post helped you on How to fix ‘Credential or SSL VPN configuration is wrong -7200’ error – FortiClient error in Windows 10/11. You can read & follow our instructions to do so. That’s all. For any suggestions or queries, please write on comment box below.
Q/A:
Q 1: What is FortiClient VPN Client stuck at 40% with certificate error?
A: Several users reported they experienced FortiClient VPN Client setup suddenly stopped working on their Windows 10/11 computer and explained they face FortiClient VPN Client app stuck at 40% with error “The server you want to connect to request identification, please chose a certificate and try again (-5)” or similar errors when you try to connect to FortiClient VPN server. To fix this issue, you can follow the steps below.
Fix FortiClient VPN Client stuck at 40% with certificate error:
- Ensured Internet Options have TLS 1.0, 1.1 and 1.2 enabled.
- Uninstalled and reinstalled Forticlient using latest versions (7.01.0083)
- Tried to restore previously know good configuration
- Ensured there is no “hidden window” for certificate authorization*
- Check if the enabling following in FTC settings helps. Do not warn invalid server certificate ‘https://docs.fortinet.com/document/forticlient/7.0.2/administration-guide/682005/vpn-options’ page
Q 2: What is “Unable to logon to the server. Your username or password may not be properly configured for this connection. (-12)” error message at 80%.?
A: It is another common FortiClient error problem occurred on Windows 10/11 computer when you try to connect to FortiClient VPN using FortiClient Client app. Several users reported about this error problem on the web and explained this error problem prevents from connecting to FortiClient VPN server on their Windows PC for some reasons. Before troubleshooting the issue, you should make sure you are entering correct username and password to login into FortiClient VPN Client to access FortiClient VPN server if you don’t want to face this type of issue.

