Explorer Patcher for Windows 11 is not exactly an application but rather than a DDL file that aims to restore the classic functionality of the new Operating System.
Though this program is quite useful but on the other hand it may cause issues like Explorer Patcher crashes Windows Explorer. And when the users get stuck with this issue it becomes quite annoying for them as it prevents them from accessing their files and folders which eventually hampers their work a lot. Sometimes this issue also leads to the inability to launch certain applications or create troubles while performing other requisite tasks on Windows.
In order to tackle this situation several users have tried to uninstall Explorer Patcher, some of them have tried using a different customization tool and several users have also suggested to use built-in tools. Well if you are too facing the same then don’t panic as we have shortlisted few effective solutions to resolve the issue, so without any further delay let’s get started with the discussion.
Table of Contents
How to resolve Explorer Patcher crashes Windows Explorer
Method 1: Update Windows to the latest version
In the very first method we suggest you to update Windows to the latest version and to do the same follow the below mention steps:
Step 1: Use Windows + I Keys together to open Settings and then select Update and Security
Step 2: Select Windows Update and then click Check for Updates on the right panel
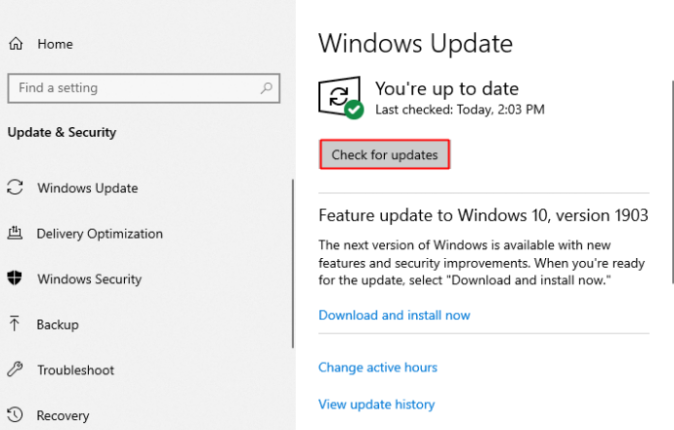
Step 3: If there are available updates, Windows will start to download then automatically. After downloading the updates successfully, restart your PC and see if the issue resolved or not.
Method 2: Run SFC Scan
In this method we suggest you to use the built-in utility tools to get past the issue and to do the same follow the below mention guidelines:
Step 1: Use Windows + R keys to open Run dialog box> then type in cmd and then press Ctrl + Shift + Enter key
Step 2: This will open the Command Prompt with admin privileges> then use the following command and press Enter key:
sfc /scannow
Step 3: After that reboot your PC> If SFC returned an error, then use the following command lines ad press Enter after each command:
DISM /Online /Cleanup-Image /CheckHealth
DISM /Online /Cleanup-Image /ScanHealth
DISM /Online /Cleanup-Image /RestoreHealth
Method 3: Uninstall Explorer Patcher
Several users have claimed that uninstalling the Explorer Patcher worked for them so you can also try the same for fixing the issue.
Here’s how:
Step 1: Do not log on to Windows when you are at the log-in screen> use the main screen to restart your computer with advanced options by SHIFT-clicking on the Power button and selecting the Restart option
Step 2: Your PC should now reboot and give you multiple start-up options
Step 3: Then start with Command Prompt CMD activated

Step 4: Under cmd, type Control Panel and press Enter> your control panel should now open
Step 5: Navigate to the Installed Applications/ Software/Apps section> then find and select Explorer Patcher from the list
Step 6: Finally Uninstall Explorer Patcher
Method 4: Use System Restore
If you are still struggling with Explorer Patcher crashes Windows Explorer then using a System Restore may help you troubleshooting the error.
Here’s how:
Step 1: Use Windows + R keys to open Run dialog box> then type in SystemPropertiesProtection and press Enter
Step 2: Navigate to the System Protection tab > you will see the System Restore… button and click it to run System Restore
Step 3: Then follow the on-screen prompts until you can select a restore point> finally select the one you want (before the issue started occurring) and proceed with the process
Method 5: Reset Windows
If none of the above mentioned methods didn’t works for you then resetting the Windows may help you. To proceed with the method follow the suggested instructions:
Step 1: Use Windows + I keys to open the Settings> press on Update & Security
Step 2: Now click on Recovery in the left pane> under right pane, click on Reset PC just next to Reset this PC
Step 3: Tap on either keep my files (if you want your PC to be reset without losing any of your data) or Remove everything (if you want your PC to be reset and any and all user data stored in it to be deleted)
Step 4: If you are prompted with a warning click on Next> when prompted to do so click on Reset
If you found the above mentioned methods complicated then you can simply go with an automatic PC Repair Tool. This expert tool will scan your system thoroughly and will repair and replace the corrupted system files which were creating troubles for you in just a single go and not to mention it will also enhance your system performance.
⇑Get PC Repair Tool from Here⇓
That’s all folks! We assume you liked the blog. Thanks for Reading.

