KB5021089 is one of the latest Windows updates and it consists NET Framework 3.5, 4.8, and 4.8.1 security patch for Windows 10 Version 22H2. The objective of this update was to deal with CVE-2022-41089 security vulnerability.
Being a Windows users its known that updates are extremely important for the flawless functioning of the PC. That’s the reason the developers introduce updates time to time. These updates are usually marked with a KB Number which is dome for identification process.
And after the release of this update so many Windows have successfully installed this update but unfortunately there are some users who are facing troubles while installing this update as KB5021089 download fails to install . Users have claimed that when they try to install the update they get an error code 0x80073712 whereas some users were promoted by a generic message that states update simply failed and that the process would be retired later.
You ma also read: How to Fix KB5018427 Fails to Install on Windows 11
What causes KB5021089 download fails to install?
If you get error while installing a new update it simply indicates that your system have corrupted files or may be your antivirus software is not suspected the update files as malware threat. These are major reasons for facing the above mention error. But don’t panic it can be easily tackled with some tried and tested methods.
Try these Solutions for KB5021089 download fails to install
Method 1: Run the Troubleshooter
In the very first method we suggest you to run the troubleshooter and to proceed you can follow the below mention guidelines:
Step 1: First of all type Troubleshoot into the Windows Search bar and Press Enter key> On the right side of the Window, select Additional Troubleshooters
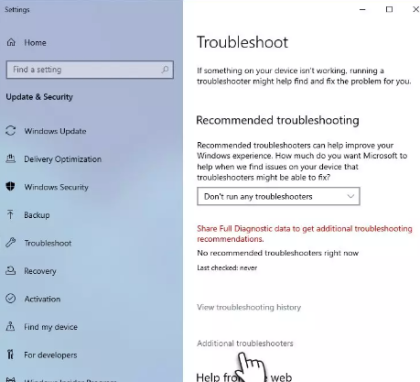
Step 2: Now scroll down to locate the Windows Update option and click on it > click on Run the Troubleshooter and allow the process to finish.
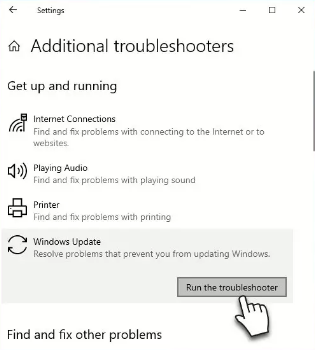
Step 3: Once done then restart your PC to implement the changes
Method 2: Run SFC and DISM
As we have earlier mentioned corrupted system files are one of the major reasons for facing the same so it’s better to scan your system files using the utility tool.
To proceed with the method follow the below mention guidelines:
Step 1: First of all type cmd in Windows Search>Right-click on Command Prompt and choose Run as Administrator
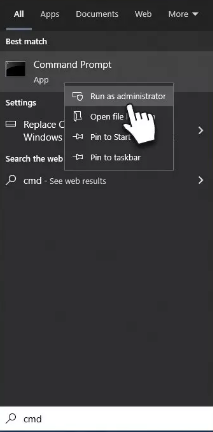
Step 2: When User Account Control shows up, click Yes
Step 3: Under the Command Prompt, enter the following command lines one at a time, press Enter after each:
sfc /scannow
DISM /Online /Cleanup-Image /CheckHealth
DISM /Online /Cleanup-Image /ScanHealth
DISM /Online /Cleanup-Image /RestoreHealth
Step 4: Finally Restart your device
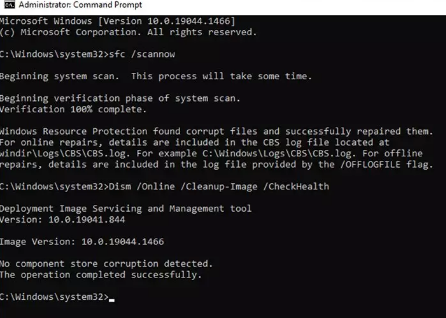
Method 3: Clean the Component Store
Several users have claimed that cleaning the component store resolved their issue so you can also give a try to this method.
Here’s how:
Step 1: Firstly Run the command Prompt as Administrator as previously explained
Step 2: Under the new window, type in the following command:
Dism.exe /online /Cleanup-Image /StartComponentCleanup
Step 3: Then press Enter and wait till the process gets completed
Method 4: Check BITS and Windows Update Service
In this method we suggest you to check the BITS and Windows Update Service by following the below mention guidelines:
Step 1: Under the Windows Search type in Services and press Enter key> Locate Background Intelligent Transfer Service (BITS)
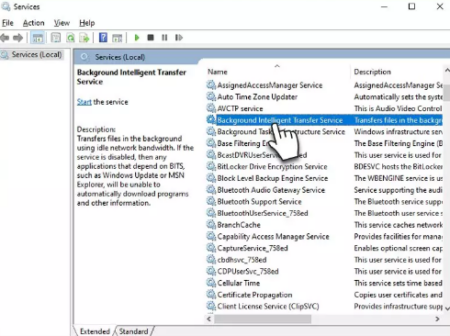
Step 2: If it is already running you need to double click it, select Automatic under the Startup type from the drop down menu
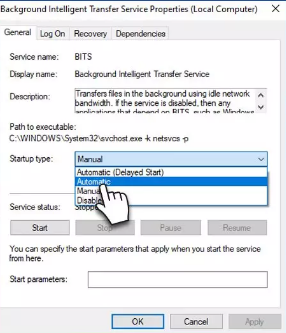
Step 3: Now click Start, Apply and OK > locate Windows Update Service and repeat the process above.
Method 5: Disable Antivirus Software
Another potential reason for facing the above mention update error is the interference of your Antivirus Software. It happens sometimes when your antivirus software interfere in the installation process. So in such case we advise you to temporarily disable our antivirus software before downloading the update.
Method 6: Install KB5021089 manually
If you are still struggling with the same then it is recommended to install the update manually. Here’s how:
Step 1: First of all open web browser and go to Microsoft Update Catalog> Under the Search box, enter the KB Number of the update that failed to install
Step 2: Now locate the correct version of the update for your OS just by checking your System type (Right-click on Start and select System). Under the Device Specifications, check the System type
Step 3: Now click on Download and follow the prompts to finish the process>when you are done, reboot your PC.
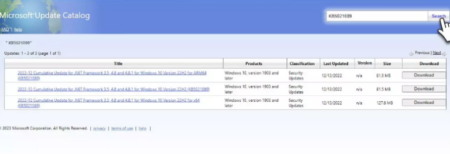
Method 7: Go for an Upgrade
Is one of the above mentioned methods works for you then we suggest you to go for an upgrade.
Here’s how:
Step 1: Navigate to the Official Microsoft Website and download Windows 10 installation media.
Step 2: Now double-click the installer and select Yes once UAC shows up> Then Agree to the terms and click Next
Step 3: Select Upgrade This PC Now and click Next
Step 4: After that wait till the Windows downloads all the necessary files> lastly Restart your PC once finished
Best Recommended Solution for Windows Errors
If none of the above mentioned manual methods works for you then it is highly recommended to go for an automatic Repair Tool. This is an expert tool which will thoroughly scan your system files. The tool will not only tackle the system corruption but will also immune the other malfunctioning of Windows.
⇑Get PC Repair Tool from Here⇓
That’s all about KB5021089 download fails to install. We really hope that this blog was helpful for you. Thanks for Reading.

