The free version of Microsoft Office is the simplest and the most convenient way of accessing the premium versions of PowerPoint, Word, Excel but it’s quite annoying to get stuck while installing the trial version of MS Office. Well here in this particular tutorial we are going to discuss about the same as a lot of users have claimed MS Office Installation Error 0xc004c032 error.
Description of the error!
As per the reports the above mention error is an activation error that gets prompted on the user’s screen while trying to install a licensed version of Microsoft Office on a PC that already had a trial version installed. Once the users get stuck with this trouble as a result they fails to install the trial version successfully. In some cases this error also pop-ups when the user attempt to activate Office after installing it.
What are the possible reasons for getting this error?
#. Poor Internet Connection
#. If your system does not meets the minimum requirements to install the software
#. Outdated Windows Software
#. Unverified Product key
#. If you have already installed the trial version of MS Office on your device and the license has expired.
How to resolve MS Office Installation Error 0xc004c032?
Method 1: Verify the Product Key
You are likely to face the above mention error if you have entered wrong product key. So it is recommended to verify the accuracy of your product key and make sure it is compatible with your version of office before trying to install.
Method 2: Activate Office using Command Prompt
You can prevent the above mention error just by activating Office via Command Prompt and in order to proceed with this method follow the below mention guidelines:
Step 1: First of all open the Command Prompt as an Administrator > Then type in the following command with your product key in place of <product key> and press Enter
%ProgramFiles%\Microsoft Office\Office14\ospp.vbs” /inpkey:<product key>
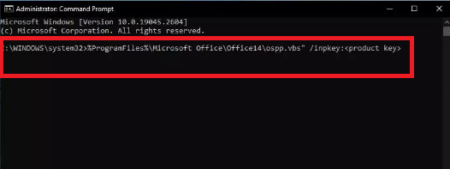
Step 2: Now wait for the command to execute> Restart your device
Method 3: Go for Clean Boot to install Office
Several users have claimed that using the Clean Boot to install Office resolved their issue so follow the below mention steps to proceed with this step:
Step 1: Tap on Start and search for System Configuration > Open System Configuration
Step 2: Go to the General tab > Check the Selective Startup option
Step 3: Then check the Load System Services option under Selective Startup>after that go to Services tab
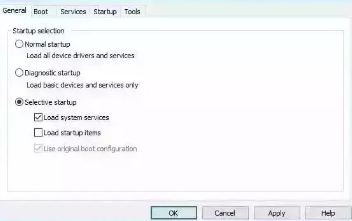
Step 4: Now check the option to Hide all Microsoft Services > tap on Disable All at the bottom right corner
Step 5: Press Apply and OK to save the changes> once done then try to install MS Office in clean boot state
Method 4: Uninstall the previous Office Version
You can also try to resolve the current error by uninstalling the previous Office version and to do the same follow the below mention steps:
Step 1: Use Windows + R keys to open the Run dialog box > then type in appwiz.cpl and press Enter
Step 2: Locate the trial version of MS Office and tap on Uninstall button
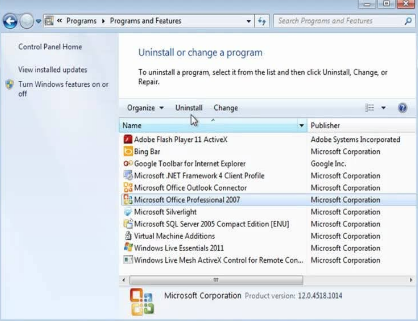
Step 3: Then follow on-screen instructions to delete the software wholly> Restart your device
Step 4: Once done then try to install the licensed version of MS Office again
Method 5: Use the official Uninstall Support Tool
Step 1: To do so download the Office Uninstall Support Tool from the Microsoft’s website> then run the tool and follow the on-screen instructions to delete any previous Office Versions and related files
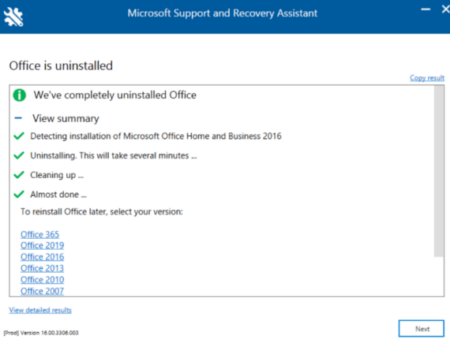
Step 2: Restart your device> try to install the licensed version of MS Office again
Method 6: Repair Office Installation
If none of the above mentioned methods works for you then we suggest you to repair Office Installation and to do so follow the below mention steps:
Step 1: Use Windows + X keys and select Apps and Features or Installed Apps> locate the Microsoft Office and choose the Modify option
Step 2: Then choose Online Repair and tap on Repair option
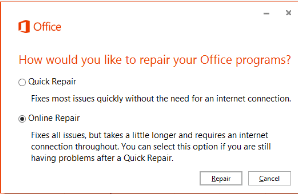
Step 3: Now follow the on-screen instructions to finish the repair process> Restart your Computer
Step 4: Once done then try to install the trial version and see if the issue resolved or not
Instant Solution for Windows Errors
If none of the above mentioned manual methods works for you then we strongly recommend you to go for an automatic PC Repair Tool. This tool will thoroughly scan your files and repair and replace them. Once your files are intact then it’s quite possible that you can easily install MS Office without any hassles.
⇑Get PC Repair Tool from Here⇓
That’s all guys, we really hope this article was helpful for you and you liked this blog. Thanks for Reading.

