In our previous blog we discussed about how to tackle kernelbase.dll crash issue and here in this blog we are going to teach you how to fix Ntdll.dll caused an access violation. Well here we will try to cover all the errors and issues related to Ntdll.dll. so keep reading the blog till the end.
Table of Contents
Description about Ntdll.dll
The Ntdll.dll is a dynamic link library which has a description of “NT Layer DLL.” This DLL file contains NT Kernel functions and it plays a crucial role in the proper working of Windows Operating System. Like kernelbase.dll file these files also gets automatically created during the Windows OS installation and stored in the system folder of your Windows OS.
But sometimes users get stuck with Ntdll.dll caused an access violation issue as well as Ntdll.dll crashing issue when two or more program simultaneously used this file.
And if we talk about the reasons for getting stuck in this situation then the list includes corrupted system files, old and obsolete drivers compatibility issues between the Windows and the program and so on. Well if you are too facing the same then keep scrolling the blog till the end.
Try these fixes for Ntdll.dll caused an access violation
You can use the following methods if you are facing Ntdll.dll crashing issue.
Method 1: Update your Windows Update
In this method we suggest you to update your Windows to the latest version. In order to update your Windows to the latest version, follow the below mention guidelines:
Step 1: Press Windows logo key and type Update. In the list of results, you need to click Check for Updates to open Windows Update Window
Step 2: Click Check for Updates button to update your Windows System
Step 3: Now Restart your PC once the Windows Update process is finished.
Method 2: Reinstall the problematic program
If you are facing the issue while opening or closing certain program or while the program is running then in such case we suggest you to reinstall the conflicting program.
Here’s how:
Step 1: Press the Windows loge key + R keys simultaneously to open Run dialog> type Control and press Enter to open the Control Panel.
Step 2: View Control Panel by Category and select Uninstall a Program
Step 3: Right-click your problematic program and select Uninstall > Restart your PC and then download the installation package of the problematic program from its official website
Step 4: Double-click the installation package to install the program.
Now run the program to see whether and see if the issue resolved or not.
Method 3: Disable the problematic add-ons of your Internet Explorer
In this method we suggest you to turn off disabling the add-ons of your Internet Explorer one by one until you find the add-ons. To proceed follow the below mention guidelines:
Step 1: Open your Internet Explorer and then click on the gear button to select Manage add-ons >select the first add-on in the list and then click Disable
Step 2: Close your Internet Explorer and reopen it to see whether this issue persists. If so, repeat step 2 to disable the rest of your add-ons one by one until you find the add-on that is creating issue.
Step 3: Finally disable or delete the problematic add-ons.
Method 4: Run the System File Checker
Several users have claimed that running the SFC Scan and to do the same follow the below mention guidelines:
Step 1: Press Windows Logo key + R keys at the same time to open Run dialog box> then type in cmd and press Ctrl, Shift and Enter on your keyboard at the same time, in order to run the Command Prompt as an Administrator. You will be prompted for permission. Click Yes to run the Command Prompt
Step 2: Type the sfc /scannow below and press Enter
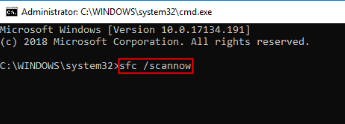
Step 3: Finally close the Command Prompt when this command operation completed
Method 5: Run DISM tool
In this method we suggest you to run the DISM (Deployment Image Servicing and Management) Tool. To proceed follow the below mention guidelines:
Step 1: Press Windows Logo key and R keys together to open the Run dialog box>type cmd and press Ctrl, Shift and Enter on your keyboard together to run the Command Prompt as an Administrator. You should be prompted for permission; you need to click Yes to run the Command Prompt
Step 2: Type the following commands one by one and press Enter
Dism /Online /Cleanup-Image /ScanHealth
Dism /Online /Cleanup-Image /CheckHealth
Dism /Online /Cleanup-Image /RestoreHealth
Step 3: Finally close the command prompt once the restore operation competed
Method 6: Run the Program Compatibility Troubleshooter
Yu can also get past the error by running the Program Compatibility troubleshooter and to proceed follow the below mention guidelines:
Step 1: Right-click the shortcut of the conflicting program on your desktop and select Properties
Step 2: Click the Compatibility tab & click Run Compatibility troubleshooter
Step 3: Now click Try Recommended Settings to test run program using recommended compatibility settings. Then follow the on-screen instructions to see if the issue resolved or not.
Step 4: If you are still facing the above mention issue the run the troubleshooter again and select he second option to select the compatibility settings based on issues you notice.
Method 7: Update Drivers
If none of the above mentioned methods works for you then we suggest you to update your drivers. Andin order to do the same we suggest you to use an automatic driver tool. This tool will not only update your drivers to the latest version but will also fulfill other driver related requirements of your PC.
⇑Get Driver Tool from Here⇓
Related Queries
Can you delete Ntdll.dll files?
No the file should not be deleted because it’s a critical Windows Operating System. If you found that Ntdll.dll files have been corrupted then you can repair your files by running the above mentioned SFC tool.
How to fix DllRegisterServer Was Not Found?
While going through several forums site we found that several users have claimed DllRegisterServer Was Not Found error. If you are too facing the same follow the below mention steps:
Step 1: Open your File Explorer and go to the System32 folder>you can open the file explorer using Windows + E keys
Step 2: Under the System32 folder, find the file for which you saw the error message and then copy the file. Here we are taking the OCX file as an instance. Now you can search for the OCX file in System32 folder and once you find it you can copy it.
Step 3: Find the SysWow64 folder on your system, open the folder and paste the copied OCX file into the folder
Step 4: Then you need to re-register your DLL file>Open the Command Prompt, run the register DLL command
Method 2: Adjust Permissions for the TypeLib Registry Key
In this method we suggest you to Adjust Permissions for the TypeLib Registry Key by following the below mention guidelines:
Step 1: Open the Registry Editor using Win + R keys and then type in regedit in the Run command box and pressing OK
Step 2: Under the left Window pane, within the option HKEY_CLASSES_ROOT, scroll down to the TypeLib option, right-click on it, and from the drop down menu, tap on the Permissions option.
Step 3: Under the pop-up that appears, choose the user account, check the box for Full Control option, click on the OK button and then tap on the Apply button to save the permissions.
Once done then you can re-register the DLL file without facing any issue but if the issue still persists then you can run SFC Scan to gets past the error.
Best Recommended Solution for PC Related Errors
Windows is prone to errors and users often get stuck with different Windows errors. Though there are so many troubleshooting methods to get past Windows errors and no doubt they are effective. But sometimes your PC needs an expert to tackle some errors and the DLL error is one of them. So considering this situation we strongly recommend a PC Repair Tool to repair your system files within few clicks.
⇑Get PC Repair Tool from Here⇓
That’s all about Ntdll.dll caused an access violation. If you liked the blog then keep visiting the site for more useful articles.

