“Windows Fax and Scan” feature is associated with Microsoft Windows Operating System that can be used to send faxes with Windows PC. In case if you experience “No Scanners were detected” error while try to scan files, then you can read & follow our instructions to Fix Windows Fax and Scan not working Issue on Windows 10.
About Windows Fax and Scan: No Scanners were detected
Windows Fax and Scan: This feature is associated with Microsoft Windows OS including Windows XP, Vista, Window 7, 8 and Windows 10. This application is incompatible with T.38 technology and can’t be used for Internet faxes. You can send and receive faxes with “Windows Fax and Scan” application using a Fax MODEM.
“Fax Modem” is required to send scanned email documents and forward faxes as email attachments from your computer. “Windows Fax and Scan” feature was ported to Windows Store in June 2016 and is now available in Windows 10 build 14372 or later.
Unfortunately, numerous Windows users have reported that when they were trying to scan files or send faxes with “Windows Fax and Scan” application, “No Scanners were detected” error appeared on their screen. This error message states that your System is unable to detect scanner and check if it is connected properly or not. Let’s take have a look at error message.
“If a scanner is installed, make sure that it is powered on and connected to the computer, and then try again. For information about adding or troubleshooting scanners, see Help and Support”
Reasons behind No Scanners were detected Error: This error is usually occurs due to corrupted System files, viruses or malware attack, malfunctioning in Windows Fax and Scan application, problem with setup of your scanner, scanner is not properly connected, USB port problem and outdated scanner drivers. “No Scanners were detected” error might appear if you set multiple recipients for sending faxes with Windows PC.
How to Fix Windows Fax and Scan not working Issue on Windows 10?
Method 1: Update Scanner drivers
Sometimes, No Scanners were detected Error might occur due to missing, corrupted or outdated drivers for your Scanner. So, you need to update printers and scanner drivers to fix this problem. To do so, follow the steps below.
Step 1: Press “Windows + R” keys together from keyboard to open “Run Dialog Box”
Step 2: In the opened “Run Dialog Box”, type “Control” or “Control Panel” and hit “Ok” button
Step 3: In the opened “Control Panel” window, go to “Programs and Features”
Step 4: Right-click on your Scanner’s driver and select “Uninstall”
Step 5: Follow on-screen instructions to finish the uninstall process and after that restart your computer
Step 6: Now, visit your Scanners’ manufacturer website and download the latest drivers for your Scanner
Step 7: Once downloaded, locate the “Setup file” or “Downloaded file” in your computer
Step 8: Right-click on “Setup file” and select “Properties”
Step 9: In the opened “Properties” window, click on “Compatibility” tab and check the “Run this program in compatibility Mode for” checkbox and select “Windows 10” from the dropdown and hit “Ok”
Step 10: Follow on-screen instructions to finish the installation process and once done, restart your computer and please check if the No Scanners were detected error is resolved.
Method 2: Run the Hardware and Devices troubleshooter
You can use Windows 10’s built-in troubleshooting tools to fix Windows Fax and Scan problems. Let’s try
Step 1: Press “Windows + I” keys together from keyboard to open “Settings” App
Step 2: In the opened “Settings” App, go to “Update & Security > Troubleshoot”
Step 3: Click on “Run the troubleshooter” under “Hardware and Devices” section
Step 4: Follow on-screen instructions to finish troubleshooting process and once done, please check if the problem is resolved.
Method 3: Run SFC Scan and DISM Scan using Command Prompt
System File Checker (SFC) is utility associated with Microsoft Windows that allows you to scan for corruptions in Windows System files and restore corrupted files. To run SFC scan, follow the steps below.
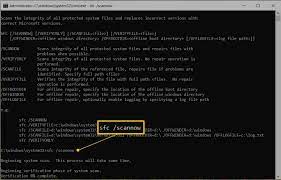
Step 1: Press “Windows + X” keys together from keyboard and select “Command Prompt as Administrator”
Step 2: In the opened “Command Prompt” window, type “sfc/scannow” command and hit “Enter” key to execute
Step 3: Wait to complete the process. Once done, close Command Prompt and check if the error is resolved.
If SFC scan didn’t fix the problem, you can try DISM scan. Deployment Image Servicing and Management (DISM) is useful command-line tool for Windows images and Windows Recovery Environment. It also works on Virtual hard disks and .wim files. To run DISM scan, follow the steps below.
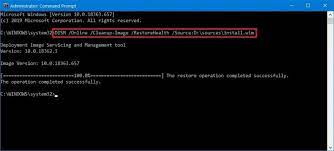
Step 1: Open “Command Prompt as Administrator” and type the following command and then hit “Enter” key to execute
DISM /Online /Cleanup-Image/RestoreHealth
Step 2: This will scan for problem. Wait to complete the process. Once scan finished, please check if the problem is solve.
Method 4: Check for Windows Update
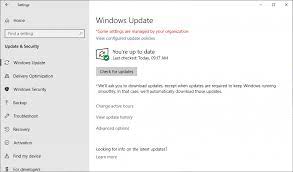
Update your Windows to latest System updates can fix several issues in your computer. Windows Fax and Scan issues can fix with Windows update. Let’s check for updates.
Step 1: Press “Windows + I” keys together from keyboard to open “Settings” App
Step 2: In the opened “Settings” App, go to “Update & Security > Windows Update”
Step 3: Click on “Check for updates” under “Windows update” section
Step 4: This will automatically find the latest update for your Windows PC and install it in your computer. Once updated, restart your computer to save the changes.
Method 5: Configure related services and check if these services are running or not
Check for the following services in “Services” window. If these services are not started, then you might face Windows Fax and Scan issues or scanner not working problem in your computer.
Remote Procedure Call RPC
DCOM Server Process Launcher
RPC Endpoint Mapper
Shell Hardware Detection
Windows Image Acquisition (WIA)
Step 1: Press “Windows + R” keys together from keyboard and type “Services.msc” and then hit “Ok” to open “Services” Window
Step 2: Now, locate each service one-by-one mentioned in list, right-click it and select “Properties”
Step 3: Click on “Start” button under “Service Status” section and hit “Ok” button to start the services. If the service is already running or “Start”, then skip for this service
Step 4: Repeat steps to check and configure other related services. Once done, please check if the problem is resolved.
Conclusion
All the methods/steps mentioned above can easily be Fix Windows Fax and Scan not working issue on Windows 10. You can read & follow our instructions to do so. If this article really helped you, then you can share this post with others to help them. For any suggestions or queries, please write on comment box given below.

