If you are facing Black Screen problem on HP Pavilion x360 laptop in the middle of your work and search for the solution to fix, then you are in right place. In this article, we are discussing on “How to Fix HP Pavilion x360 Black Screen Problem” in details and providing some recommended tips to do so. Let’s starts the discussion.
Table of Contents
What is HP Pavilion x360 Black Screen Error?
“HP Laptop screen is black” is common issue that states something went wrong with your computer. This issue is usually occurs due to problematic graphics card drivers, misconfiguration in System’s settings, problematic Windows update, loose connection of GPU, bad cable or port, viruses or malware attack and faculty hardware or software can be cause of this error.
“HP Pavilion x360” is HP brand’s laptop that allows you to be comfortable with its flexible 360 degree hinge, given you four different modes suit your work and play. In simple word, we can say that this laptop has 360 degree of power that revolves around you.
Now comes to matter “HP Pavilion x360 laptop Black Screen problem”, Pavilion x360 users have already reported about black screen on various online platforms including HP Official community website and popular platforms, and asked for the solution.
One user explained “My brand new HP Pavilion x360 laptop has black screen. It has only been used a couple times since I brought it last month. I was in the middle of work and i closed the laptop. I went back and open it about 5 minutes later, and there was a black screen. Is there any solution to fix HP black screen problem?”
Some user reported that this error is usually occurs after upgraded their PC to latest Windows 10 while some users explained the problematic graphics driver started causing black screen problem. If you are one of them who are facing the same, you can read & follow the steps below. Let’s go for the solution.
[Tips & Tricks] How to Fix HP Pavilion x360 Black Screen Problem?
Procedure 1: Hard Reset your laptop
If black screen problem occurs before login to Windows, then you can perform hard reset operation to fix
Step 1: Press & hold the “Power” button to turn Off your laptop
Step 2: Remove all the power cables, hard drives, battery and other peripheral devices attached to your HP Pavilion x360 laptop
Step 3: Press & hold the power button for 60 seconds and then release
Step 4: After that, put battery in and plug the charger to laptop and turn ON your laptop
Step 5: If you are successful in login, then you can plug the peripherals to your laptop
Procedure 2: Restart the Explorer.exe process
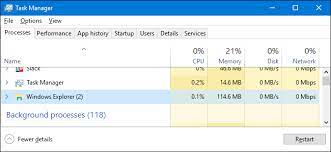
If “Explorer.exe” process has been closed, you laptop can go into black screen. So you need to restart this process
Step 1: Press “CTRL + SHIFT + ESC” keys together from keyboard open “Task Manager” in your laptop
Step 2: Click on “More Details” and then click on “Details tab” or “Processes” tab
Step 3: Look for “Explorer.exe” process in the list of running process
Step 4: Select the “Explorer.exe” process and click on “End Task” button at the bottom
Step 5: After that, restart your computer and please check if the problem is resolved.
Another Method:
Open “Task Manager”, click on “File Menu > Run New Task”, type “Explorer.exe” and hit “Enter” key
Procedure 3: Update or reinstall Graphics card driver
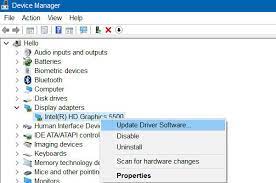
Step 1: Press “Windows + X” keys together from keyboard and select “Device Manager”
Step 2: In the opened “Device Manager” window, locate “Display Adapters” category and expand it
Step 3: Right-click on your graphics card drivers like NVIDIA, Intel or others, and select “Update Driver Software…”
Step 4: In the next window, select “Search automatically for updated driver software” and follow rest of the instructions to finish the update process
Step 5: Once updated, restart your computer to save the changes and please check if the problem is resolved
Procedure 4: Update or reinstall Graphics card drivers [Automatically]
Download software for drivers update
If you don’t have enough time, patience or computer knowledge to update the driver software manually, then you can go for update the driver automatically. You can use “Automatic Driver update Software” to do so. This software will recognize your System and find the latest driver software for it. To get this software, you can click on above link.
Procedure 5: Disable Fast startup
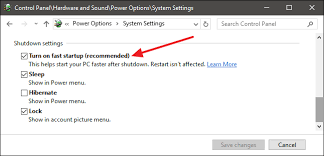
Step 1: Click on “Start” button and search for “Power Options”
Step 2: In the opened “Power Options” window, click on “Choose what the power buttons do > Change settings that are currently unavailable”
Step 3: Uncheck the “Turn on fast startup (recommended)” option and hit “Save Changes” button
Step 4: Once done, restart your computer to save the changes and please check if the problem is resolved.
Procedure 6: Perform System Restore Operation
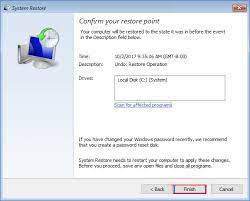
If current Windows update is causing problem or recently installed programs are causing black screen issue, then you can perform System Restore operation to restore your computer to previous version when Windows System was running properly.
Step 1: Click on “Start” button and “Control Panel”
Step 2: In then opened “Control Panel” window, go to “System and Security > System > Performance > System Restore..”
Step 3: Select the “Restore Point” you want to use from list and follow on-screen instructions to finish the process
You may also read: Windows 10 Black Screen After Login: How To Fix [Easy Guide]
Conclusion
I hope this article helped you to “How to Fix HP Pavilion x360 Black Screen Problem” with several easy steps. You can read & follow our instructions mentioned above to do so. If you have any suggestions or queries regarding this, please write on comment box given below.
Is Your PC Behaving Abnormal & Needs Instant Optimzation?
We recommend you to choose Advanced System Repair Suite which is dedicated to offer complete options to optimize a PC, fix any Windows error, and remove malware threats in easy. The software is award winning and suggested as the best malware fix application supporting all Windows versions including XP/Vista/7/8/8.1/10. Just 3 steps to avail error free PC.
- Download Advanced System Repair and install on your PC. (Follow all on screen instructions when installer is executed)
- Click “Scan Your PC” button to scan all present issues, errors, junk files, and malware threats.
- Finally, click “Start Repair” to fix all detected problems in next few minutes.

