Due to file corruption, malfunction or other reasons, Adobe not responding is common problem in Windows 10 computer based by numerous users. If you are one of them who are facing the same problem, then you can right place.
Here, you will be guided with easy & recommended solution to fix Adobe Acrobat Reader not responding in Windows 10. Also, you can read about actually what this issue is, why Adobe Acrobat Reader is not working in Windows 10, why PDF not responding, why adobe not opening, why does adobe keep freezing, and then you can go with our instructions to resolve.
Table of Contents
What is ‘Adobe not responding’ Issue in Windows 10?
Adobe brand applications including Adobe Acrobat Reader DC and Adobe Acrobat Pro DC are widely used to create and view PDF files. It means you can use these applications belongs to Adobe to view PDF files stored in your Windows 10 computer.
Sometimes, Adobe Acrobat Reader application installed in your computer causes issue like ‘Adobe Acrobat not responding’ error that states the app is unable to open for some reasons. If Adobe Reader app is not installed properly or is not compatible in Windows 10 after Windows update, then you might this issue.
Adobe Acrobat Reader’s Users reported about this issue that when they open PDF file, they get an error message states that the app is unable to respond and needs to quit and to click ‘Okay’ to close. Then they click ‘Okay’ and nothing happens, having to click multiple times. However, they have also tried to uninstall and reinstall Adobe Acrobat Reader application and the same issue occurs.
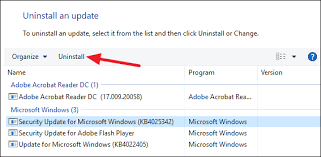
Reasons behind Adobe Acrobat not responding in Windows 10
- Corrupted Adobe Acrobat Reader DC application or installation: It might possible to get this issue if Adobe Reader app or its installation has become corrupt. In such case, you can fix this by reinstalling Adobe Acrobat Reader DC App in your computer.
- Protected Mode not working: ‘Protected Mode’ is additional layer of security to your Adobe Reader application and if this feature is not responding/working, then ‘Adobe Reader not working/responding’ error can be occurred.
- After Windows update: Sometimes, this issue might occur after Windows 10 upgrade to latest version. After Windows upgrade, it might possible that Adobe Reader application is not compatible in Windows 10.
- Administrative privileges: Like all other applications, Adobe Acrobat Reader application also sometimes requires ‘Administrative privileges’ to run the application.
How to fix Adobe not responding/working in Windows 10?
Method 1: Disable ‘Protected Mode’ in Adobe Acrobat Reader DC
As mentioned, ‘Protected Mode’ is security feature associated with Adobe Acrobat Reader DC and if this feature is not working and causing Adobe Reader not responding issue, then you can fix this by disabling this issue.
Step 1: Open ‘Adobe Acrobat DC’ Application in Windows 10
Step 2: Click on ‘Edit > Preferences’ at the top of navigation bar or press ‘Ctrl + K’ to open the menu instantly.
Step 3: Now, select ‘Security (enhanced) option presented at left pane and uncheck ‘Enable Protected Mode at startup’ and ‘Enable Enhanced Security’ checkboxes.
Step 4: Click on ‘Ok’ to save and then close Adobe Reader. Once done, restart your computer and check if trouble is resolved.
Method 2: Change the compatibility and Administrative settings
Adobe not working/responding issue in Windows 10 occurs possibly due to incompatibility issue After Windows update. Adobe Reader is linked with so many modules and application in the background such as linking with default programs, etc. whenever Windows released the update, it might possible to disrupt Adobe Reader. You can fix this by change the compatibility settings.
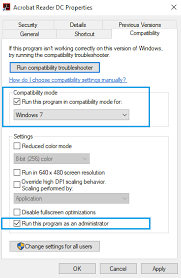
Step 1: Press ‘Windows + E’ keys together from keyboard to open ‘Windows Explorer’
Step 2: In the opened ‘Windows Explorer’ or ‘File Explorer’ window, navigate to ‘C:\Program Files (x86)\Adobe\Acrobat Reader DC\Reader’ location
Step 3: Right-click on ‘Adobe Executable’ or ‘AcroRd32.exe’ or some other file name depending on Adobe version and select ‘Properties’
Step 4: In the ‘Properties’ window, select ‘Compatibility’ tab from the top and check ‘Run this program in compatibility mode for: Windows 7’ checkbox. You can also choose Windows XP or your Windows version.
Step 5: Now, check ‘Run this program as an administrator’ checkbox
Step 6: Finally, click on ‘Apply’ and ‘Ok’ to save the changes. Once done, restart your computer and check if the problem is resolved.
Method 3: Repair and reinstall latest patch of Adobe Acrobat Reader application
Adobe Acrobat not working/responding issue might occur possibly due to problematic Adobe Acrobat application and its installation files. So, you can fix this problem by repair or reinstall Adobe Acrobat application, or update to latest patch.
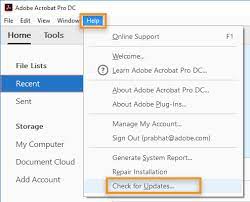
Step 1: Open ‘Adobe Acrobat DC’ application in Windows computer
Step 2: Press ‘Help’ option from menu bar and select ‘Repair Installation’
Step 3: In the confirmation dialog box, press ‘Yes’ to proceed and continue with on-screen instructions to finish repair process.
Step 4: After that, click on ‘Help > Check for updates’. This will find the available update for Adobe Acrobat and download & install in your computer.
Step 5: Once done, restart your computer to see the changes and check if Adobe not working problem is resolved.
Method 4: Reinstall Adobe Acrobat Reader application in Windows 10
If you are unable to fix Adobe not responding with methods mentioned above, then you can fix this by reinstalling Adobe Reader.
Step 1: Press ‘Windows + R’ keys together from keyboard to open ‘Run Dialog Box’
Step 2: Type ‘Control Panel’ in opened ‘Run Dialog Box’ and hit ‘OK’ button
Step 3: In the opened ‘Control Panel’ window, click on ‘Uninstall a program’ or ‘Programs and Features’
Step 4: Find the ‘Adobe Acrobat Reader DC’ application in list of programs, right-click on it and select ‘Uninstall’
Step 5: Once done, restart your computer and then open ‘File Explorer’ or ‘Windows Explorer’
Step 6: Navigate to ‘C:\Users\{username}\AppData\Local\Adobe\Acrobat’ and ‘C:\Program Files (x86)\Adobe\Acrobat Reader DC’, and delete all ‘Adobe Acrobat’ related folders from these directories.
Step 7: Again restart your computer and then ‘Adobe Download Official Page’ and download the Adobe Reader application
Step 8: Locate the ‘Software Setup file’, right-click it and select ‘Run as administrator’
Step 9: Follow on-screen instructions to finish installation and once done, please check if Adobe not working/responding issue is resolved.
Method 5: Rolling back Windows update
As mentioned, Windows Upgrade or update is one core reasons why Adobe Acrobat Reader not working properly. You can fix this issue by rolling back Windows update to previous version or uninstall the latest Windows update installed in your computer.
Step 1: Press ‘Windows + I’ keys together from keyboard to open ‘Settings’ App in Windows 10
Step 2: In the opened ‘Settings’ App, go to ‘Updates and Security’
Step 3: Click on ‘Update History > Uninstall updates’
Step 4: Scroll down to ‘Microsoft Windows’ section, right-click on the update that you think causes the problem and select ‘Uninstall’
Step 5: Wait to finish process. Once done, restart your computer and check if Adobe Acrobat works.
Method 6: How to fix Adobe Acrobat Reader not responding in Windows 10? [Automatically]
If you are unable to fix this problem using above methods or manual method to fix, then you can go with automatic method. Here, automatic method means you can fix Adobe Acrobat not working/responding issue with just few clicks using some powerful PC Repair Tool.
Download PC Repair Tool to fix Adobe Acrobat Reader not responding issue
You can get the PC Repair tool through given link. This quick tool offers to fix BSoD errors, DLL errors, Windows Stop code error, clean System registry, clean junk files, remove unnecessary files, uninstall problematic applications, fix System drivers issue and other System problems.
Conclusion
I am sure this post helped you on how to fix Adobe not responding/working in Windows 10 with several easy methods. You can read & follow our instructions to do so. Once fixed, you will be to view PDF files stored in your device using Adobe Acrobat Reader DC as usual. That’s all. For any suggestions or queries, please write on comment box below.

