Are you struggling with Airpods Mic not working Windows 11? If yes then keep reading the article till the end. We will guide you with the tried and tested methods to get past the issue so kindly hold your patience.
Airpods were designed in such a way that they are completely compatible with iPhones and other Apple devices, but if you want then you can connect them with any Windows 11 Laptop/PC.
And several people are using Airpods by connecting with their Windows PC/Laptop but some of the users have shared their grievance that after connecting their Airpods to the Windows their Mic stops responding. It’s not a big deal and it can be easily tackled so without any further delay let’s get started with the discussion.

Before proceeding with the complex methods we would like to highlight the some basic tips which you need to apply.
- Ensure that your Airpods are fully charged.
- Ensure that it is clean
- Check if your Airpods are working properly on iPhone
- Make sure that the volume is turn on
- Try to reconnect the Airpods and to do so simply remove the device and pair it again
Recommended Troubleshooting Methods forAirpods Mic not working Windows 11
Method 1: Allow Apps to Access your Mic
You are likely to face the above issue if you have not granted permission to the apps to access the Mic and several users have claimed that they were struggling with the Mic stops working issue because their apps doesn’t have the sufficient permission. So in order to fix it check your privacy settings and ensure the apps can access your Airpods Mic and to do so follow the below mention guidelines:
- Navigate to Settings>select Privacy & Security
- Then scroll down to Microphone and then make sure you have enabled Microsoft Access
- Let the apps access your Mic
- After that scroll down to the app that is unable to capture your Airpods Mic input
- Ensure to toggle on the applications so that it will be able to access your Microphone
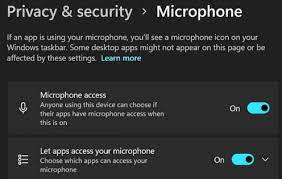
Method 2: Unpair and then Re-pair your Devices
In the second method we suggest you to unpair your devices, unpairing and then re-pairing the device will fix the glitches and it will resolve your issues. And to do the same follow the below mention guidelines:
- Go to Windows Settings>select Bluetooth and Devices
- Locate your Airpods
- Then click on the three-dots & choose Remove Device
Once you have unpaired the devices then wait for few seconds and then put the earbuds back into the case>reboot your PC. The finally re-pair the Airpods with your Windows PC/Laptop.
Method 3: Use the Hands free AG Audio Option
You can also use the Hands free AG Audio Option and to do the same tap on the speaker icon>select the Headset (Airpods Hands Free AG Audio) option. Its not a fix but at least you can use your Mic.
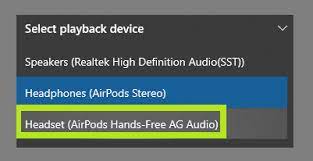
Method 4: Run the Audio Troubleshooter
To do so follow the below mention instructions:
- Navigate back to System>Sound>Input
- Then scroll down to Advanced
- Select Input in the Troubleshoot common sound problems
- Then follow the on-screen guidelines to run the troubleshooter
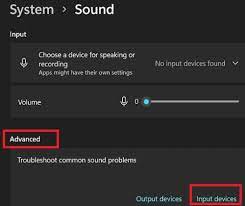
Method 5: Set the Airpods as the Default Device
If you are still struggling with the Airpods Mic not working Windows 11, then ensure to set the Airpods as your default playback & recording device and to do so follow the below mention steps:
- Go to Settings>select System
- Tap on Sound>then scroll down to Input
- After that set your Airpods as your default device for speaking and recording.
Navigate to your app’s setting and set your Airpod as the default Microphone. Suppose if you are using Zoom then go to settings>select Audio and finally select your Airpods as the default microphone.
Bottom Line!!!
That’s all about Airpods Mic not working Windows 11. I hope that the write-up was helpful for you and now you can easily get past the above problem.
Apart from this do write us on our Facebook and Twitter Page if you have any queries or concerns regarding the same.

