What is ‘ms-settings file system error’ in Windows 11?
In this article, we are going to discuss on How to fix ms-settings file system error Windows 11. You will be guided with easy steps/methods to resolve the issue. Let’s starts the discussion.
‘ms-settings file system error’: It is common Windows Problem considered as File System error. This error is usually appeared when you try to open ‘Settings’ app in your Windows 10/11 computer. When you try to open Settings app in order to make some changes in your Windows settings like changes in display settings, sound settings and other settings in your device, you may experience ‘ms-settings file system error’ instead of Settings app. Let’s take a look at error message.
“ms-settings:display
This file does not have an app associated with it for performing this action. Please install an app or, if one is already installed, create an association in the Default Apps Settings page.”
There could be several reasons behind the issue including the corruption in system files or registry, or in system image, issue with Universal Windows Platform (UWP) apps, malware or viruses infections in computer, issue with your user/administrator account in Windows PC, and other Windows issues. This error states the file you are try to access, doesn’t have app associated with it for performing the action.
One possible way to fix the issue is to perform System files and system image repair operation in computer in order to repair the corruption in system files and system images, and resolve this error. It is possible to fix the issue with our instructions. Let’s go for the solution.
Table of Contents
How to fix ms-settings file system error Windows 11?
Method 1: Fix ms-settings file system error Windows 11 with ‘PC Repair Tool’
‘PC Repair Tool’ is easy & quick way to find and fix BSOD errors, EXE errors, DLL errors, problems with programs/applications, malware or viruses issues, system files or registry issues, and other system issues with just few clicks.
⇓ Get PC Repair Tool
Method 2: Install Windows OS updates
Updating Windows OS to latest version can resolve the issue.
Step 1: Open ‘Settings’ App in Windows PC and go to ‘Windows Update’ and click ‘Check for updates’ button
Step 2: Download and install all the available updates in computer and once updated, restart your computer and check if the issue is resolved.
Method 3: Reset Windows Store Cache
Step 1: Press ‘Windows + R’ keys on keyboard, type ‘wsreset.exe’ in ‘Run’ window and hit ‘Ok’ button to open Windows Store reset
Step 2: Wait to finish the resetting process and once done, check if the issue is resolved.
Method 4: Repair Microsoft .Net Framework
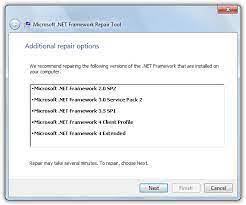
Step 1: Open your browser and download Microsoft .Net Framework Repair Tool from ‘https://www.microsoft.com/en-us/download/details.aspx?id=30135’ page
Step 2: Once downloaded, run the tool and follow on-screen instructions to finish the process and once finished, restart your computer and check if the issue is resolved.
Method 5: Create a new user account
Step 1: Pres ‘Windows + R’ keys on keyboard, type ‘control userpasswords2’ and hit ‘Enter’ key to open ‘User Accounts’ window
Step 2: Click ‘Add’ to create a new account, select ‘Sign in without Microsoft Account > Local Account’, type a account name and password and click ‘Next > Finish’.
Step 3: Click ‘Properties’ and click ‘Group Membership’ tab, place a dot at ‘Administrator’ and click ‘Ok’ twice to exit.
Step 4: Sign-out and then sign-in your new account and check if the issue is resolved.
Method 6: Run SFC scan and DISM scan
Step 1: Type ‘cmd’ in Windows Search Box and press ‘SHIFT + ENTER’ key to open ‘Command Prompt as Administrator’
Step 2: Type the following commands one-by-one and hit ‘Enter’ key after each to execute.
sfc /scannow
Dism.exe /Online /Cleanup-Image /Restorehealth
Step 3: Once executed, restart your computer and check if the issue is resolved.
Method 7: Perform System Restore
If the issue is still persist, you can try to fix the issue by performing system restore in computer.
Step 1: Press ‘Windows + R’ keys on keyboard, type ‘rstrui’ in ‘Run’ window and hit ‘Ok’ button to open ‘System Restore’
Step 2: Click ‘Next’, select a valid restore point according to date & time when there was no issue at all in computer, and then click ‘Next > Finish’ to start restoring process and once finished, restart your computer and check if the issue is resolved.
Method 8: Repair or reinstall Windows OS
If the issue is still persist, you can perform Windows 11 OS repair using Windows Installation Media USB and check if it works. If not, you can perform clean Windows 11 OS installation using Windows Installation Media USB in order to fix.
Conclusion
I am sure this post helped you on How to fix ms-settings file system error Windows 11 with several easy steps/methods. You can read & follow our instructions to do so. That’s all. For any suggestions or queries, please write on comment box below.

