Are you struggling with The SysMain service terminated with the following error: The parameter is incorrect? Then don’t panic as we are here to guide you for the same. So without any further delay let’s get started with the discussion.
Table of Contents
Description of the error!
As per the reports several users have shared their grievances that they get prompted with the above mention error while trying to opening an application. And after investigating a lot about the error we concluded that there are several reasons due to which users face this trouble such as corrupted Windows Update Service, software conflicts, corrupted system files and so on. Well if you are too facing the same then you can totally rely on this tutorial as we have enlisted some effective methods to tackle the error without any hassle.
You may also read: How to fix The RstMwService service terminated with the following error: %%2684420176
Try these fixes for The SysMain service terminated with the following error: The parameter is incorrect
Method 1: Run SFC and DISM Scan
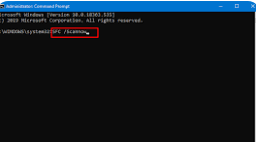
In the very first method we suggest you to run SFC Scan and DISM Scan, these two utilities tools has a potential to resolve many Windows errors. To proceed follow the below mention guidelines:
Step 1: Press Windows key to open Run dialog box and then type in cmd and press “Ctrl + Shift + Enter” to open up an elevated Command Prompt
Caution: click YES to give your permission when you are prompted by UAC (User Account Control)
Step 2: Under the elevated Command Prompt, type the following command and press Enter to initiate a CHKDSK Scan:
chkdsk X: /r
Important: X is simply a placeholder. Replace it with the letter of the drive you are trying to target
Step 3: Once the scan is finished, restart your machine and check if the issue resolved or not, if not then move to the next step.
Step 4: Repeat step 1 again to open up another elevated Command Prompt and then type the following command and press Enter:
sfc /scannow
Step 5: Once the process is completed, you need to restart your PC and check if the issue resolved or not.
Method 2: Rollback the display drivers
In this method we suggest you to rollback your display drivers and to do the same follow the below mention guidelines:
Step 1: On your keyboard press Windows + R keys to open Run dialog box> then type in “devmgmt.msc” and press Enter to open the Device Manager
Step 2: Under Device Manager, expand the drop down menu related with Display Drivers
Step 3: Right-click on your display adapter and choose “Properties” from the context menu
Note: If you have two different display drivers (a dedicated & integrated option), it’s preferable that you deal with both
Step 4: Under the Properties screen, go to the Driver tab and click on Roll Back Driver> After that follow the onscreen prompts to finish the process.
Note: If the Roll Back driver version is unavailable, tap on Uninstall Device instead.
Step 5: Once done then restart your PC. At the next system startup, your OS will complete the installation. If the driver was previously uninstalled>windows will automatically search for and install the latest driver version
Method 3: Perform a Clean Boot
If you are still struggling with the above mention error then it is suggested to perform a clean boot and to proceed follow the below mention steps:
Step 1: Make sure that you are signed in with a user that has admin privileges> On your keyboard press Windows + R keys to open up Run dialog box>then type in “msconfig” under the text box and press Enter to open up the System Configuration window. Click Yes to grant admin privileges when prompted by UAC.
Step 2: Under the System Configuration window, select the Services tab from the ribbon bar at the top and start by checking the box related with Hide all Microsoft services. Then turn your attention to the remaining services above and press the Disable All button to prevent ay 3rd party services to be enabled at the next system startup.
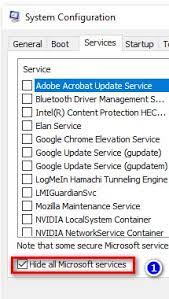
Step 3: After you press Apply to save the changes, select the Startup tab and click on Open Task Manager
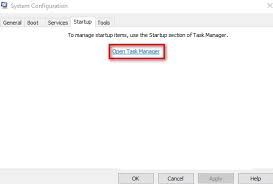
Step 4: Now from the Startup tab of Task Manager, select each service individually & then click on Disable to prevent it from running at the next system startup.
Step 5: When all the necessary items have been disabled, close Task Manager & Restart your Computer
Step 6: Now at the next screen startup, your machine will boot into a Clean Boot State
Step 7: After that repeat the action that was previously triggering the above mention error and check if the issue resolved or not.
Step 8: Well if the process works, repeat step 2 and 4 and systematically re-enable the startup time and services that you disabled coupled with reboots until you discover the reason.
FAQs
How to fix Event ID 7023 in Windows?
Well Event ID 7023 in Windows is another frequently reported error, it is one of the most common Windows errors. Such kinds of errors may occur due to several reasons such corrupted Windows files and malware. So in order to tackle this situation you can run SFC & DISM Scan or you can also perform a clean boot to handle the error.
That’s all about The SysMain service terminated with the following error: The parameter is incorrect, we really hope you liked the blog and it was helpful for you.

