If you are facing “Unable to install printer. Operation could not be completed (error 0x00000c1)” on your Windows device and looking for the solution to fix, then you are in right place. In this article, we are discussing on “How to Fix Unable to install printer error 0x00000c1” in details and providing some recommended steps to do so. Let’s starts the discussion.
Table of Contents
What is Error Code 0x00000c1: Windows cannot connect to the printer?
Windows cannot connect to the printer 0x000000c1 Error is common problem that is usually occurs when Printer Spooler Service is not started or irregular entries in the Windows Registry. It might possible to get this error due to missing or corrupted Printer driver, and/or printer driver is not compatible with Windows version you use. Malfunctioning in System registry settings or System files may also lead you to too many unpleasant issues including Error Code 0x00000c1.
Unable to install printer error 0x00000c1 generally appears on the desktop when user tries to install a printer to the Windows 10 PC. Many users have reported that while they were using earlier versions of Windows like 7, 8, 8.1 or others, they didn’t have any issue but the moment they upgraded their OS to the latest one which is Win 10, they suddenly started experiencing various unkind issues including this particular one. However, according to the reports, you can also have this problem when you go back to previous versions of the OS from the latest one.
Although, so far, experts have not find any specific reason behind the occurrence of this issue but they stated that it might happen due to Print Spooler service or printer driver. Moreover, damaged registry keys or system files may also lead you to too many unpleasant issues including this specific one or “windows cannot connect to the printer 0x000000c1” problem.
It often occurs due to the presence of malware or viruses inside the machine which silently infiltrate the device along with the freeware applications and conduct a serious of malicious activities in the background.
[Tips & Tricks] How to fix Unable to install printer error 0x00000c1 on Windows?
Method 1- Reinstall the Printer Driver
First of all, you should try to reinstall the printer or update driver and software manually. Many users have stated that after doing this, they got rid of the problem and the device started to work without any further issue. However, you should only attempt to reinstall the printer as per the instructions of the maker.
Step 1: At first, you need to visit the official website of your Printer manufacturer and search for drivers for your printer according to printer model and Operating System version like Windows 10 32-bit or 64-bit which you have
Step 2: Download the latest printer driver from the list of drivers
Sep 3: Once downloaded, double-click on “Setup file” or “Downloaded file” and follow on-screen instructions to finish the installation
Step 4: Once done, restart your computer to save the changes and please check if the problem is resolved.
Method 2- Enable Print Spooler service
This issue might occur due to the disabled Print Spooler service. Windows 10 automatically stops the services which leads the various hazardous threats. To fix it, follow the below steps:
Step 1: Hold Windows key and press the R, type in services.msc, and hit the Enter button.
Step 2: On the Name list, find Print Spooler, and double-click on it.
Step 3: In the Properties Window, check the Service status.
Step 4: Click the Start button in case it is stopped.
Step 5: Set the “Startup type” to “Automatic”
Step 6: Now, click OK to save the modifications and then close all the items.
Step 7: Restart the PC and see if the issue is resolved.
Method 3- Update Printer Driver and change the registries
Before you go through this method, you need to make the registry backups because this solution needs the elimination of some registry entries. They can be used again in case the process is not successful due to some reason. To get rid of this issue with this method, follow the simple steps given below:
Step 1: Hold Windows key and press the R, type in services.msc, and hit the Enter button.
Step 2: On the Name list, find Print Spooler, and double-click on it.
Step 3: In the Properties Window, check the Service
Step 4: You have to Stop the process in case it is Start.
Step 5: Now, go to the C:\\Windows\\System32\\Spool\\Printers directory and delete all its files stored in it.
Step 6: Then, go to the, C:\\Windows\\System32\\Spool\\Drivers\\w32x86 folder and delete its contents as well.
Step 7: After that, press Windows key + R, type in regedit, and click on OK or hit Enter.
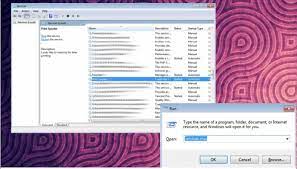
Step 8: Now in the left pane, locate the following registry key:
HKEY_LOCAL_MACHINE\\SYSTEM\\CurrentControlSet\\Control\\Print\\Environments\\Windows NT x86\\Drivers\\Version-x (the number that stands for x varies on each computer) (32-bit system).
HKEY_LOCAL_MACHINE\\SYSTEM\\CurrentControlSet\\Control\\Print\\Environments\\Windows x64\\Drivers\\Version-x (the number that stands for x varies on each computer) (64-bit system).
Step 9: Open this directory and see all printer registry entries. Choose the file, right-click on it and select Delete. Keep performing this step until all the printer registry entries is deleted.
Step 10: Now, Start Print Spooler service and restart the Computer.
Step 11: Right-click Windows key in the left side of the desktop and select Device Manager.
Step 12: Locate Printer Driver, right-click it and then select Update Driver Software.
Step 13: At the end, restart the PC.
Method 4: How to update or reinstall Printer Driver? [Automatically]
Download software for drivers update
If you don’t have enough time, patience or computer skills to update printer driver manually, then you can do it automatically. You can use “Automatic Driver Update software” to update your printer driver automatically with just few clicks. This software will automatically recognize your computer and find the latest & suitable driver for it. To get this software, you can click on above link.
Method 5- Perform a system scan
As we mentioned earlier, the unable to install printer error 0x00000c1 issue might occur due to the presence of malware or virus in the compromised PC. So, you need to scan the complete device to eliminate all the malicious infections from the machine. You can do this both manually as well as automatically. The “Manual” process requires much attention and you need to be highly skilled in computer or technology. So, we strongly recommend using “Automatic” procedure and for this purpose, you can use powerful anti-malware software.
Conclusion
I am sure this article helped you to “How to Fix Unable to install printer error 0x00000c1”, “How to Fix Windows cannot connect to the printer 0x000000c1” with several easy methods. You can read & follow our instructions mentioned above to fix this problem. If you have any suggestions or queries regarding this, please write on comment box given below.
Is Your PC Behaving Abnormal & Needs Instant Optimzation?
We recommend you to choose Advanced System Repair Suite which is dedicated to offer complete options to optimize a PC, fix any Windows error, and remove malware threats in easy. The software is award winning and suggested as the best malware fix application supporting all Windows versions including XP/Vista/7/8/8.1/10. Just 3 steps to avail error free PC.
- Download Advanced System Repair and install on your PC. (Follow all on screen instructions when installer is executed)
- Click “Scan Your PC” button to scan all present issues, errors, junk files, and malware threats.
- Finally, click “Start Repair” to fix all detected problems in next few minutes.

