start windows last known good configuration is needed when users are having trouble to turn on the Windows 7 device normally. This feature loads the registry and driver that functioned the last time you effectively started-up and then shut down the compromised PC. In Windows 8/8.1 and 10, this feature is deactivated but it is only turned off not removed. In Win 7, user can easily go to the Safe Mode before Windows starts loading by pressing F8, but, it has been altered in Win 8 and Win 10. Microsoft has condensed the time period for the F8 key to nearly zero which don’t let user press the F8 key within such a very small period of time.
Many Windows 10 users have asked how to start windows last good configuration when they failed to start the system normally and tried to open it in the safe Mode. This feature helps you to open the device and fix if there is any issues related drivers or registries. Noticeable thing here is that presence of malware or virus in your work-station may also lead your device to various hazardous troubles including the boot problem. While installing a third-party program, users often don’t pay much attention and end up with getting such types of malicious threats in the machine along with the main software. Such perilous infections ruin vital system files and drivers and wreak havoc onto the computer.
When starting-up the Windows, possibility is that PC may not start properly due to some hazardous issues. At that time, you would like your system to get started in the way it used to be on a specific time. That state is called that Last Known Good Configuration. This feature allows users to access their systems after a failed driver installation, software setup, and update. It helps the machine to recover from malware or viruses.
Issues solved by Last Known Good Configuration:
There are too many problems that LKGC can repair:
- Recently installed hardware differing with other devices
- A recently-applied Windows update that prevents you from system from completely starting
- A driver update that causes your PC to encounter a blue screen of death (BSOD) at start-up
- Recently-installed application written inaccurately or differing with other apps
- Malware or viruses meddling your work-station usual start-up sequence
Issues not solved by Last Known Good Configuration:
Awkwardly, start windows last known good configuration feature doesn’t solve all the problems. Some of them are as below:
- Applications crashing at random
- Issues related with driver that you have been deadline with for a long time
- PC functioning slow or other wicked performance
Start your computer into Last Known Good Configuration
You just need to follow each step given below carefully:
- Power down the computer completely.
- Press the power button on your PC and until the manufacturer’ logo on the screen finish. During the manufacturer’s logo (Dell, Lenovo, HP, Samsung, Toshiba, Acer etc) appearance, your device goes through a self-test called POST. In this process, it recognizes connected hardware and brings it to a functional state.
- Once the logo screen goes away, start continuously pressing the ‘F8’ key on your keyboard.
Note- In some laptops, users may need to also press ‘Fn’ key at the same time.
- In case the Windows loading screen appears, that means you didn’t press the ‘F8’ key properly. Now, you need to go back to step 1.
- Otherwise, you will see a screen titled “Advanced Boot Options”.
- On the “Advanced Boot Options screen”, go to the “Last Known Good Configuration (advanced)” by using he keyboard and then hit the ‘Enter’.
Now, Windows will use the backed-up picture of the ‘CurrentControlSet’ registry key. If the problem occurred due to a misconfiguration in the registry throughout the boot process, it will fix the issue you device was experiencing.
However, you can also solve the problem by going into the safe Mode even if F8 is disabled.
Table of Contents
Fix windows 10 last known good configuration F8 not working
As we know, the F8 key is disabled in Win 10 but, you can enable it with the Boot Configuration Data (BCD) Edit command. It’s a built-in tool to control how the OS is booted. To activate the F8 boot menu in Windows 10, just go through the below steps:
- In the search box, type ‘cmd’, right-click on ‘Command Prompt’ and opt for ‘Run as administrator’ and click ‘Yes’ to confirm.
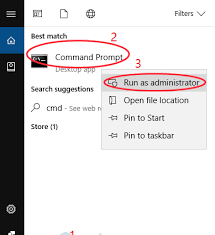
- Copy-paste the below command in the command prompt and the hit ‘Enter’.
bcdeit /set {default} bootmenupolicy legacy

- Once the process is completed, restart your system
- Press ‘F8’ before the Windows logo appears to go to the ‘Advanced Boot Options’. Opt for the ‘Safe Mode’ you want to boot into and then hit ‘Enter’.
Safe Mode
Safe Mode with Networking
Safe Mode with Command Prompt
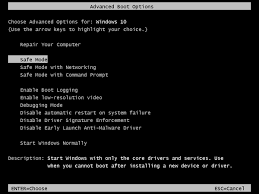
After that, your Windows will start into safe Mode.
Note– As soon as you enter the Safe Mode, the below message may appear. However, this is common because many apps don’t run in safe Mode. Just tap on ‘Close’ to close the Window.
After applying the above steps, you would have successfully start windows last known good configuration. Additionally, if you want your phone or PC to work more efficiently and better, you can use Advanced System Repair tool. This application is capable of removing junk files, malware and other pernicious stuffs from the device and enhancing its overall performance. Sometimes, while installing a third-party application, users end up with getting malware or virus in the machine along with the main software which causes too many hazardous issues in the system. Advanced System Repair is able to detect and eliminate malware and all its related files from the compromised system and prevent it from further malware attack.
Is Your PC Behaving Abnormal & Needs Instant Optimization?
We recommend you to choose Advanced System Repair Suite which is dedicated to offer complete options to optimize a PC, fix any Windows error, and remove malware threats in easy. The software is award winning and suggested as the best malware fix application supporting all Windows versions including XP/Vista/7/8/8.1/10. Just 3 steps to avail error free PC.
- Download Advanced System Repair Tool and install on your PC. (Follow all on screen instructions when installer is executed)
- Click “Scan Your PC” button to scan all present issues, errors, junk files, and malware threats.
- Finally, click “Start Repair” to fix all detected problems in next few minutes.
Hopefully you have successfully started windows last known good configuration by applying one of the methods mentioned here. If this article really helped you, please let us know. Write something about this and if you have some more solutions to fix this particular problem, you can share with us so that other users could also take benefits of it.

