Here, we are discussing on “How to Reinstall Bluetooth Peripheral Device Driver on Windows PC” and providing some easy steps/procedures to do so.
If you are facing “Bluetooth Peripheral Device driver not Found” issue on your computer, then reinstall or update its driver can be one possible solution to fix. Let’s starts the discussion.
Table of Contents
What is Bluetooth Peripheral Device Driver?
It is Default Bluetooth driver in your computer that allows your Bluetooth device to communicate with your Operating System like Windows 7 or later. In other word, we can say that this driver software acts as mediator between Bluetooth device and your Windows Operating System. Once the driver installed, you will be capable of data sharing between connected devices.
This driver software as default Bluetooth Driver plays an important role in facilitating the connections between Bluetooth device and computer, and performs data sharing processes easily. But this driver software can be corrupted or outdated or it might not be installed properly and if it happens, then you might face serious error while trying sharing data via Bluetooth.
Many Windows users have already reported about “Bluetooth Peripheral Device Driver not found” error on various online platforms including Microsoft Official forum site and other platforms, and asked for the solution. Users explained that this error prevent them from using their Bluetooth device.
Users reported this problem is usually occurs due to missing or corrupted Bluetooth driver and/or Bluetooth driver was installed successfully on computer. You can easily check if your Bluetooth is problematic or not. To do this, go to “Device Manager”, expand “Other Devices” category and check if “Yellow Exclamation Mark” on Bluetooth. Don’t be panics, please read & follow our instructions given below to fix.
[Tips & Tricks] How to Fix Bluetooth Peripheral Device Driver not found problem on Windows?
Procedure 1: Update Bluetooth Driver
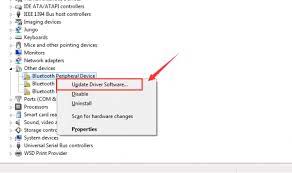
Step 1: Press “Windows + X” keys together from keyboard and select “Device Manager”
Step 2: In the opened “Device Manager” window, locate “Other Devices” category in the list and expand it
Step 3: If there is Yellow exclamation mark on Bluetooth device, right-click on it and select “Update Driver Software”
Step 4: In the next window, select “Search automatically for updated driver software”
Step 5: Follow the same steps to update other Bluetooth device listed under “Other Devices” category
Step 6: Once updated, restart your computer to save the changes and please check if the problem is resolved.
Procedure 2: Update or reinstall Bluetooth Peripheral Device Driver
Step 1: At first, you need to download “Microsoft Mobile Device” in your computer
For 32-bit Windows 7 or Vista: Download Microsoft Mobile Device
For 64-bit Windows 7 or Vista: Download Microsoft Mobile Device
Step 2: Once downloaded, double-click on “Downloaded File” and follow on-screen instructions to finish the installation process
Step 3: Open “Device Manager” and expand “Other Devices” category
Step 4: Right-click on “Bluetooth Peripheral Device” and select “Update Driver Software…”
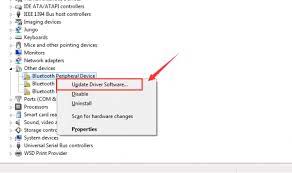
Step 5: In the next window, select “Browse my computer for driver software”
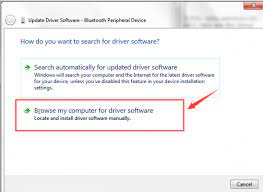
Step 6: In the next window, choose “Let me pick from a list of device drivers on my computer”
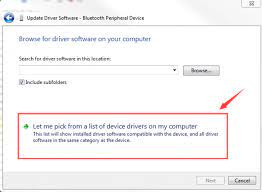
Step 7: In the next window, Select “Bluetooth Radios” under “Select your device’s type from the list below” section and hit “Next”
Step 8: In the next window, choose “Microsoft Corporation” from “Manufacturer” section and choose “Windows Mobile-based device support” under “Model” section and then click on “Next”
Step 9: Once the installation finished, restart your computer to see the changes and please check if the Bluetooth driver problems is resolved.
Procedure 3: Alternative Option to update or reinstall Bluetooth Driver
Download software for drivers update
You can choose “Automatic Drivers Update Software” to update your drivers with just few clicks. The above procedures can be complex for you to update the drivers if you don’t have enough computer knowledge. On other hand, this automatic drivers update software will recognize your computer and update the outdated drivers software. To get this software, click on above link.
You may also read: Reinstall Intel Bluetooth Driver for Windows 10
Conclusion
I am sure this article helped you to “How to Reinstall Bluetooth Driver in your computer”, “How to Fix Bluetooth Peripheral Device Driver not found problem on Windows 10/8.1/8/7/Vista” with easy solution. You can read & follow our instructions mentioned above to do so. If you have any suggestions or queries regarding this, please write on comment box given below.
If you are unable to “Fix Bluetooth Peripheral Device Driver not found problem” with the solutions mentioned above, then it might possible that your System has infected with malware or viruses. According to security researchers, malware or viruses cause several damages in your computer.
In this case, you can scan your computer with powerful antivirus software that has the ability to delete all types of malware or viruses from System.
You can also try another possible solution to fix this issue. We recommended you to Repair your PCs/laptops with powerful PC Repair Tools/Software that has the ability to remove all the faculty software, clean System registry, remove all types of malware or viruses, fix all types of bugs or errors and improves System performance as well. You can download powerful PC Repair Tool/Software via “Download” link below.
Is Your PC Behaving Abnormal & Needs Instant Optimization?
We recommend you to choose Advanced System Repair Suite which is dedicated to offer complete options to optimize a PC, fix any Windows error, and remove malware threats in easy. The software is award winning and suggested as the best malware fix application supporting all Windows versions including XP/Vista/7/8/8.1/10. Just 3 steps to avail error free PC.
- Download Advanced System Repair and install on your PC. (Follow all on screen instructions when installer is executed)
- Click “Scan Your PC” button to scan all present issues, errors, junk files, and malware threats.
- Finally, click “Start Repair” to fix all detected problems in next few minutes.

