When the “Sound icon” in “Taskbar” has a “Red X” on it, you can PCs/Laptops devices won’t be play any sound. If you are facing “No Audio Output Device is installed Windows 10” issue, then you follow our instructions to fix this issue.
In this article, we are discussing about “No Audio Output Device is installed” problem in details and providing some recommended tips to fix it on Windows 10 OS based devices. Let’s starts the discussion.
What is “No Audio Output Device is installed”?
“No Audio Output Device is installed” is usually occurs after recent Windows 10 update. This error message states your System produces no sound and it occurs due to several reasons. In simple word, we can say that in order to play audio file, you can’t hear any sound from your speakers or other audio jack due to this issue. Let’s take have a look at reasons.
Reasons behind No Audio Output Device is installed Windows 10
- Recent Windows 10 update causes No Audio Output Device is installed Issue, reported by users
- Missing, outdated or incompatible audio drivers can cause “No Sound Issue” or “No Audio Output Device is installed Issue” on Windows 10
- Viruses or malware attack can cause serious problems in PCs/Laptops like No Audio Devices are installed Windows 10
[Tips & Tricks] How to fix No Audio Output Device is installed Windows 10?
Procedure 1: Run the Audio Troubleshooter
Step 1: Press “Windows + I” key together from keyboard to open “Settings” App
Step 2: In the opened “Settings” App, go to “Update & Security > Troubleshoot”
Step 3: Click on “Run the Troubleshooter” under “Playing Audio” section
Step 4: Follow On-Screen instructions to finish the troubleshooting process.
Step 5: Once done, please check if No Audio Output Device is installed issue is resolved.
Procedure 2: Update Intel Smart Sound Technology (SST) Audio Control Driver
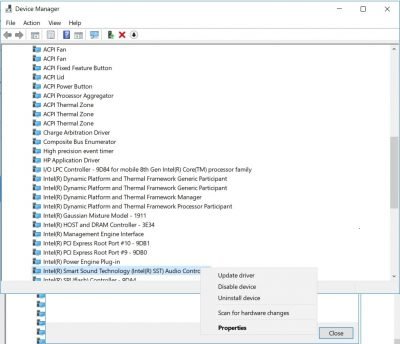
Step 1: Press “Windows + X” key together key from keyboard and select “Device Manager”
Step 2: Locate “System Devices” in the list and expand it
Step 3: Right-click on “Intel Smart Sound Technology Audio Control” and click on “Update Driver”
Step 4: This process will automatically install the available and updated driver on your machine
Step 5: Once done, reboot your computer and please check if No Audio Output Device is installed Windows 10 is resolved.
Procedure 3: Re-enable the Device
Step 1: Press “Windows + X” key from keyboard and select “Device Manager”
Step 2: Locate “Sound, video and game controllers” in Device Manager and expand it. If you don’t see this category in the list, then follow next steps
Step 3: Click on “Action” Menu and select “Add Legacy Hardware”
Step 4: In the next window, click on “Next” button to start “Add Hardware Wizard”
Step 5: Select “Search for and install hardware automatically (recommended)”
Step 6: In next window, you will see “if you known the specific hardware model you want to install, click Next to select it from a list”. Click on “Next”
Step 7: Select “Sound, video and game controllers” in the list and click on “Next” button
Step 8: In the next window, select the “Manufacturer” and “Model” of your sound card and then click on “Next”
Step 9: Click on “Next” to install
Step 10: Once installation complete, click on “Finish”
Step 11: Now in “Device Manager” window, locate “Sound, video and game controllers” and expand it
Step 12: Right-click on your audio device and click on “Enable”
Procedure 4: Contact support for your PCs/Laptops
Another possible solution to fix No Audio Output Device is installed issue on Windows 10 is to “Contact Support Team”. If you are facing this issue on HP Laptop, then you can contact HP Support Team to fix it. This audio device issue occurs due to Windows 10 update KB4462919.
So, you should contact them. Similarly, depending on the Laptops which you have, you may contact your Laptops manufacturers for the support. Hope they will solve No Audio Output Device is installed Windows 10
Procedure 5: Check for Windows updates
Step 1: Go to “Settings App > Update & Security > Windows Update”
Step 2: Click on “Check for updates” under “Windows update” section.
Step 3: This process will automatically install the available Windows 10 update on your device.
Step 4: Once done, please check if No Audio Output Device is installed Windows 10 is resolved.
You may also read: Fix Windows Audio Device Graph Isolation High CPU
Conclusion
I am sure this article helped you to “How to Fix No Audio Output Device is installed Windows 10”, “Fix No Audio Output Device is installed” or “Fix No Audio Devices are installed Windows 10” with several easy methods/procedures. You can choose/follow either one or all procedures to fix this issue.
If you are unable to fix No Audio Output Device is installed Windows 10 devices with the solutions mentioned above, then it might possible that your System has infected with malware or viruses. According to security researchers, malware or viruses cause several damages in your computer.
In this case, you can scan your computer with powerful antivirus software that has the ability to delete all types of malware or viruses from System.
You can also try another possible solution to fix this issue. We recommended you to Repair your PCs/laptops with powerful PC Repair Tools/Software that has the ability to remove all the faculty software, clean System registry, remove all types of malware or viruses, fix all types of bugs or errors and improves System performance as well. You can download powerful PC Repair Tool/Software via “Download” link below.
Is Your PC Behaving Abnormal & Needs Instant Optimization?
We recommend you to choose Advanced System Repair Suite which is dedicated to offer complete options to optimize a PC, fix any Windows error, and remove malware threats in easy. The software is award winning and suggested as the best malware fix application supporting all Windows versions including XP/Vista/7/8/8.1/10. Just 3 steps to avail error free PC.
- Download Advanced System Repair and install on your PC. (Follow all on screen instructions when installer is executed)
- Click “Scan Your PC” button to scan all present issues, errors, junk files, and malware threats.
- Finally, click “Start Repair” to fix all detected problems in next few minutes.

