In this article, we are discussing about “NordVPN Connection Timed Out” issue in details and providing some recommended methods/procedure to fix the problem on your Windows OS based device. Let’s starts the discussion.
Table of Contents
About NordVPN:
“NordVPN” is personal Virtual private network service provider. It has desktop applications for MacOS, Windows OS, Linux, Android and iOS as well as for Smart TVs (Android/Apple TVs) as well. Manual setup is available for wireless routers, NAS device and other platforms. We recommend NordVPN for its continued efforts to improve security without falling behind on speed.
NordVPN stays on list of best 2020 mobile VPNs for many reasons. You are not going to get a VPN anywhere else that can do more than NordVPN does, as cheaply as NordVPN. On other hand, this VPN service offers a little more privacy if it boosted the number of servers it owns. It racked up more than 59,000 ratings in App Store for score 4.6 out of 5 while 132,871 in Google Play Store for 4.4 out of 5 ratings.
NordVPN Review: Speed
- Average speed loss: 32%
- Number of server locations: 62
- Number of servers: More than 5200 servers
- Number of IP addresses: 5000
NordVPN Review: Security and Privacy
- Jurisdiction: Panama
- Encryption: AES-256, 4096-bit RSA, Perfect Forward Secrecy
- No Leaks detected
- Includes customizable kill switch
- Platforms: Mac, Windows, Android, iOS, Linux
- Number of simultaneous connections: 6
What is “NordVPN Connection Timed Out” Error?
It is common error that is categorized as VPN connection problems. Many users have already reported about this error on various online platforms including Reddit website and other popular platforms, and asked for the solution. One user reported on a Reddit community that “For some reasons the VPN client on Windows 10 is giving me connection time out when I click on Quick Connect. Is this happening with anyone else?”. However, some users give positive response to him and reply with related problems they faced as well as gave some workaround solutions.
Before going for any solutions mentioned below, you should make sure that your internet connect is actually working. If internet is not working properly, you might face “NordVPN Connection problems” on your device. Once internet connection issue checked, please check if the VPN problem is still persists. If yes, then you can follow the procedures below.
Reasons behind NordVPN Connection Timed Out problems
- Problem with Network Adapter: NordVPN uses separate Network Adapter to communicate with the internet. In case if Network Adapter is not working properly, NordVPN Connection Error might appears on device
- Faculty software or hardware: If recently installed software or third parties’ software, and/or recently added hardware device in your computer incorrectly, then you might get this error on machine
- Enabled IPv6 Protocol: NordVPN doesn’t support IPv6 protocol in any of its communications. If IPv6 protocol is enabled in your System, then you might not be able to connect to NordVPN.
- Error in Network: Sometimes, the network configurations on your computer might be in error state that causing not connectivity at all.
[Tips & Tricks] How to fix NordVPN Connection Timed Out problem on Windows 10?
Procedure 1: Change the Server location
NordVPN provides the users the option to select their sever location. You can change the server location and try to connect to NordVPN again. To do so, follow the steps below.
Step 1: Open “NordVPN” application
Step 2: Click on “Servers” tab at the top of the application
Step 3: Now, select a different server than before and after selecting, try firing up the VPN again.
Note: In case if you are noticing some behaviour, try picking another server and test the network on another website.
Procedure 2: Disable IPv6
Step 1: At first, you need to right-click on “Network Icon” present at taskbar
Step 2: Select “Open Network and Internet Settings”
Step 3: Now, click on “Change Adapter Options” from “Settings”
Step 4: In the Adapter Settings, Right-click on the Adapter you are using and select “Properties”
Step 5: In the opened “Adapter Properties” window, uncheck the “IPv6” option and make sure that “IPv4” is enabled.
Step 6: Click on “Ok” to save the changes and then restart your computer. After that, please check if the problem is resolved.
Procedure 3: Disable or Uninstall third parties’ Applications
Check problematic applications in Task Manager:
Step 1: Press “CTRL + SHIFT + ESC” keys together from keyboard to open “Task Manager”
Step 2: Click on “More Details” and then click on “Processes” tab
Step 3: Check all the applications which are running in background. Click on Problematic processes and then click on “Disable” button.
Uninstall problematic third parties’ software using Control Panel:
Step 1: Click on “Start” button and type “Control Panel” in Windows Search and open “Control Panel”
Step 2: In the opened “Control Panel”, go to “Programs & features > Uninstall a program”
Step 3: Look for problematic software in the program lists and uninstall them
Step 4: Once done, restart your computer and please check if NordVPN Connection Timed Out problem on Windows 10 is resolved.
Procedure 4: Restart Network/TAP Adapter
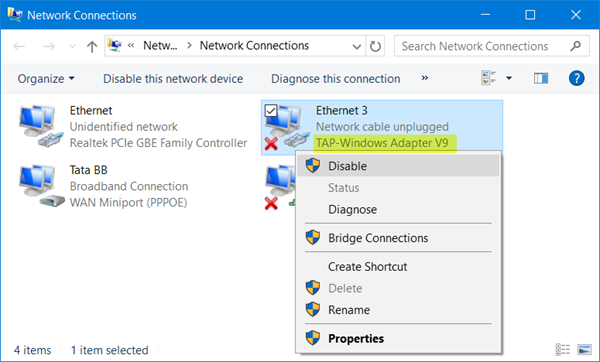
Step 1: Press “Windows + R” keys together from keyboard and type “ncpa.cpl” in “Run Dialog Box” and then hit “Ok” button
Step 2: In the “Network Connections” window, select “TAP” Adapter, right-click on it and select “Disable”
Step 3: After disabling it, wait for few minutes. Then right-click on it again and select “Enable”
Step 4: Now, you try connecting NordVPN and please check if the problem is resolved.
Procedure 5: Refresh the Network Stack
Step 1: Press “Windows + X” keys together from keyboard and select “Command Prompt as Administrator”
Step 2: In the opened “Command Prompt” Window, type the following command one-by-one and hit “Enter” key after each to execute the command
ipconfig /release
ipconfig /flushdns
ipconfig /renew
netsh winsock reset
netsh interface ipv4 reset
netsh interface ipv6 reset
netsh winsock reset catalog
netsh int ipv4 reset reset.log
netsh int ipv6 reset reset.log
Step 3: Wait to complete the process. One done, you can try opening NordVPN and please check if the “Connection Time Out” error is resolved.
Procedure 6: Reinstall NordVPN properly
Step 1: Press “Windows + R” keys together from kneeboard to open “Run Dialog Box”
Step 2: In the opened “Run Dialog Box”, type “appwiz.cpl” and hit “Ok” button
Step 3: Find “NordVPN” or “Nord VPN” application is program list
Step 4: Right-click on it and select “Uninstall”
Step 5: Follow On-screen instructions to finish uninstall. Once done, restart your computer
Step 6: After that, download the NordVPN application from Nord VPN’s official website.
Step 7: Double-click on downloaded file and follow on-screen instructions to finish the installation process. Once done, restart your computer again and please check if the problem is resolved.
Procedure 7: Disable Firewall
Step 1: Click on “Start” button and type “Allow an App” in Windows Search and open “Allow an app or feature through the Firewall” from searched result
Step 2: In the opened window, click on “Change Settings” button
Step 3: Make sure that you check both “Public” and “Private” option for NordVPN and its related applications/drivers
Step 4: Save the changes and exit out of the window
Step 5: After that, press “Windows + I” keys from keyboard to open “Settings App”
Step 6: Go to “Update & Security > Windows Security > Virus and Threat Protection”
Step 7: Select “Manage Settings > Add or remove Exclusions > Add Exclusion”
Step 8: Select folder from file type and make sure to specify the NordVPN folder and exit out of this window after saving your changes
Step 9: Check and see if the problem is resolved.
Procedure 8: Change NordVPN Protocol
Step 1: Open “NordVPN” and make sure to disconnect from any currently active sessions
Step 2: Click on “Gear icon” and then click on “Advanced > Protocol > TCP”. This step should change your protocol from TCP to UDP
Step 3: To verify that none of protocols work, make sure to repeat the steps and select “UDP” instead of TCP and check again
Step 4: If none of selected protocols are able to make connection with server, then you can move on other procedures
Procedure 9: Changing DNS Server Configuration
Step 1: Press “Windows + R” from keyboard and type “ncpa.cpl” and then hit “Enter” key to open “Network Configuration panel”
Step 2: Right-click on your internet connection and select “Properties”
Step 3: Double-click on “Internet Protocol Version 4 (TPC/IPv4) and check the “Use the following DNS Address” button
Step 4: Now, type “8.8.8.8” and “8.8.4.4” in primary and secondary DNS address filled respectively and then hit “OK”
Step 5: Once done, please check if NordVPN Connection Timed Out problem is resolved
Procedure 10: Opening Ports
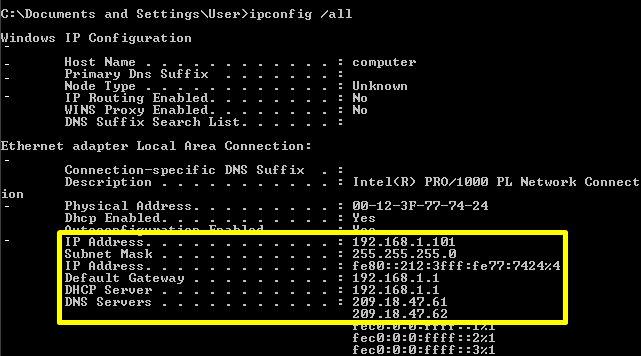
Step 1: Press “Windows + X” keys from keyboard and select “Command Prompt as Administrator”
Step 2: Type “ipconfig/all” command and hit “Enter” key to list the IP Information
Step 3: Under default gateway option, after mac address, there should be an IP address that should look something like 192.168.x.x
Step 4: Copy this IP address and open your browser and paste it on new tab and hit “Enter” key
Step 5: Once on the login page, log into the Control Panel with your credentials both of which i.e., the username and password should be written on back of your internet router.
Step 6: After logging into the Control Panel, look around for “NAT” or “Port” option that allows you to forward ports
Step 7: Type in “50” and select “UDP” from the list
Step 8: Click on “Save” to forward the 500 UDP port and exit out for the control panel after changes has been make. Once done, please check if the trouble is resolved.
You may also read: How To Fix OpenVPN TLS handshake failed Issue
Conclusion
I am sure this article helped you to “Fix NordVPN Connection Timed Out problem on Windows 10” with several easy methods/procedures. You can choose/follow either one or all procedures to fix this issue.
If you are unable to fix NordVPN Connection Timed Out problem with the solutions mentioned above, then it might possible that your System has infected with malware or viruses. According to security researchers, malware or viruses cause several damages in your computer.
In this case, you can scan your computer with powerful antivirus software that has the ability to delete all types of malware or viruses from System.
You can also try another possible solution to fix this issue. We recommended you to Repair your PCs/laptops with powerful PC Repair Tools/Software that has the ability to remove all the faculty software, clean System registry, remove all types of malware or viruses, fix all types of bugs or errors and improves System performance as well. You can download powerful PC Repair Tool/Software via “Download” link below.
Is Your PC Behaving Abnormal & Needs Instant Optimzation?
We recommend you to choose Advanced System Repair Suite which is dedicated to offer complete options to optimize a PC, fix any Windows error, and remove malware threats in easy. The software is award winning and suggested as the best malware fix application supporting all Windows versions including XP/Vista/7/8/8.1/10. Just 3 steps to avail error free PC.
- Download Advanced System Repair and install on your PC. (Follow all on screen instructions when installer is executed)
- Click “Scan Your PC” button to scan all present issues, errors, junk files, and malware threats.
- Finally, click “Start Repair” to fix all detected problems in next few minutes.

