If you are looking for the solution on “How to fix corrupted Keyboard driver windows 10”, then you can read & follow our instructions to fix this issue. One possible solution to fix this Keyboard problem is to reinstall keyboard driver on your computer. Let’s starts the discussion.
Table of Contents
What is Keyboard driver Windows 10?
As we know that “Keyboard” is Standard Input device for computing device like PCs/Laptops that provides data to the computer and its Operating System. Keyboard device also receives commands from the computer like turning the lights ON and have their own processor, memory and circuits that carry information to and from its on-board processor.
“Keyboard Drivers” are basically files and programs that allow the Operating System like Microsoft Windows to recognize and/or process the input data by the keyboard and return commands from the computer as well. Keyboard driver is required to communicate your keyboard device and Operating System which you have.
In most of the cases, keyboard driver is automatically installed on Windows computer after plugged in the keyboard into computer, while some wireless keyboard provide driver CD/DVD to install its driver or you can get the driver from keyboard manufacturer’s website.
Keyboard Drivers help you in many ways to handle and/or interpret the data. One way is by setting clock pulse of the keyboard in sync with your PCs/Laptops’ operation System.
“Keyboard Drivers” also notify the CPU or operating System what the special keys mean when you are pressed. This driver may include the software that allows you to program special functional keys themselves.
What is Keyboard not working problem?
Now comes to matter “Keyboard not working”, it is common problem reported by numerous users on various popular online platform regularly, and asked for the solution. Users reported that the Keyboard not working problem occurs usually due to missing or corrupted keyboard driver files. One user explained the battery can cause keyboard related issues especially if it overheats.
Sometimes, Keyboard not working/recognizing issue occurs if your Keyboard is plugged into a USB port that is not compatible with or USB port has been damaged. In this case, you can try to connect your Keyboard device to other USB port and check if works.
If something happened to your keyboard itself physically, then it could lead to problems with its functioning. Physical damage means either cable used to connect the hardware to PC has been damaged or completely keyboard hardware crashed. You can check your keyboard on another computer for problem. If problem occurs even on another computer like keyboard not working, then only option to fix the problem is to send your keyboard to service center or purchase a new keyboard for Windows 10 computer.
If keyboard hardware is in good condition but you can’t work with it on computer or even you can’t press single key, then something went wrong with your computer like keyboard driver errors. Let’s take have a look some reason behind this problem.
Reasons behind Keyboard not working on Windows 10
- It might possible that Keyboard (Hardware part) has been damaged or disconnected from Motherboard
- Missing or corrupted Keyboard driver software cause “Keyboard not recognized” problem
- Incorrect or incompatible for keyboard connection type
- Viruses or malware attack can cause several damages in your machine like “corrupted Keyboard driver Windows 10” issue
- Battery can cause keyboard related problems especially if it overheats
[Tips & Tricks] How to fix corrupted Keyboard driver windows 10?
Procedure 1: Check keyboard is not damaged physically
Missing, corrupted or outdated Keyboard drivers can cause problems like malfunctions in keyboard. In case liquid/water spilled into your computer, you may have to replace it altogether. You should also check the Cable or code of your keyboard to ensure no wires have been exposed.
One of the best ways to fix damaged hardware part of keyboard, go to keyboard manufacturer’s website and search for manual method to fix hardware issue on keyboard, and use alternative keyboard until fix
Procedure 2: Reinstall keyboard driver Windows 10
Step 1: Press “Windows + X” keys together from keyboard and select “Device Manager”
Step 2: Locate “Keyboards” category and expand it
Step 3: Right-click on keyboard you want to repair and select “Uninstall”
Step 4: Once uninstalled, restart your computer.
Step 5: After restart, Windows will reinstall the keyboard driver automatically. Please check if the problem is resolved.
Procedure 3: Update Keyboard driver windows 10 using Device Manager
Step 1: Press “Windows + X” keys together from keyboard and select “Device Manager”
Step 2: In the opened “Device Manager” window, locate “Keyboards” category and expand it
Step 3: Right-click on keyboard you want to repair and select “Update Driver Software”
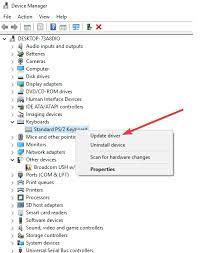
Step 4: In the next window, select “Search automatically for updated driver software”
Step 5: Once updated, restart your computer and please check if the keyboard not working problem is resolved.
Procedure 4: How to open On-Screen Keyboard? Using Mouse
Step 1: Using mouse, click on “Start” button and click on “All Programs”
Step 2: Look for “Windows Ease of access” section and click on “On-Screen Keyboard”
Note: This On-Screen keyboard will work similar to keyboard device, but you need to input command using mouse by pressing buttons on On-Screen keyboard
Procedure 5: Force the keyboard to detect itself using Command Prompt
Step 1: Type “CMD” on search bar using “On-Screen keyboard” and right-click on search result on searched result and select “Run as Administrator”
Step 2: Use your mouse to highlight the text below
“rem value 3 HKEY_LOCAL_MACHINE\SYSTEM\CurrentControlSet\Services\i8042prt” /v Start /t REG_DWORD /d 1 /f”
Step 3: Right-click on highlighted test and select “Copy” and right-click on middle of command Prompt window and select “Paste”
Step 4: Hit “Enter” key to execute and once executed, restart your computer to force the keyboard to detect itself again
Procedure 6: Uninstall keyboard drivers using Windows Registry Editor
Step 1: Click on “Start” button and select “Run”
Step 2: Type “regedit” and hit “Enter” key
Step 3: Click on “Edit > Find” and type “kbdclass” and hit “Enter” key
Step 4: Locate any key that has a name “UpperFilters” and “Data of”
Step 5: Double-click on it and edit the test to include only kbdclass and press “OK”
Step 6: Continue searching till you find and edit all “UpperFilters” keys. Once done, close “Registry Editor”
Procedure 7: Uninstall Keyboard driver using Device Manager
Step 1: Right-click on “Start” button and select “Device Manager”
Step 2: Find your keyboard and uninstall it
Step 3: Restart your computer and check if after this your keyboard works
Procedure 8: Run Hardware and Devices Troubleshooter
Step 1: Click on “Start button > Control Panel”
Step 2: Troubleshooting > View all”
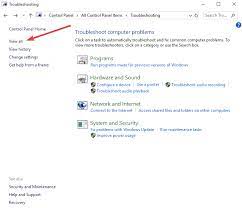
Step 3: Click on “Hardware and devices Troubleshooter” and follow on-screen instruction to finish troubleshooting process
Procedure 9: Reinstall keyboard driver Windows 10 in compatibility mode
Step 1: Right-click on “Setup file” of driver and select “Properties”
Step 2: In the “Properties” window, select “Compatibility” tab
Step 3: Check the box next to run this program in compatibility mode
Step 4: Select the operating System according from drop-down list and follow on-screen to install keyboard drivers
Procedure 10: Turn OFF the Filter keys feature
Step 1: Using On-Screen keyboard, press “Windows + R” keys together to open “Run Dialog box”
Step 2: Type “control” and hit “Ok”
Step 3: Click on “view mode” and set it to “Category”
Step 4: Now, click on “Ease of Access > change how your keyboard works”
Step 5: Uncheck the “Turn on filter keys” option
Step 6: Finally, click on “Apply” & “OK” to save the changes
Procedure 11: Disable Fast Startup
Step 1: Click on “Start button > control panel”
Step 2: click on “View” mode and set it to “Category”
Step 3: Now, click on “Hardware and Sound > Power Options > choose what the power buttons do”
Step 4: click on “Change settings that are currently unavailable”
Step 5: Uncheck the “Turn on fast start-up (recommended)” option
Step 6: Finally, click on “Save changes”
You may also read: How To Fix Logi dll Error on PCs/Laptops/Tablets
Conclusion
I am sure this article helped you to “How to fix corrupted Keyboard driver windows 10“, “Reinstall keyboard driver Windows 10“with several easy methods/procedures. You can choose/follow either one or all procedures to fix this issue.
If you are unable to How to fix corrupted Keyboard driver windows 10 problem with the solutions mentioned above, then it might possible that your System has infected with malware or viruses. According to security researchers, malware or viruses cause several damages in your computer. In this case, you can scan your computer with powerful antivirus software that has the ability to delete all types of malware or viruses from System.

