How to Fix File System error (-2018374635) in Windows 10 / 11 (Manual Troubleshoot Steps)
Error Code (-2018374635) which is associated with malfunctioned File System of Windows OS is bothering many of the Windows PC users. This kind of File System error is very irritating because they blocks the normal activities including access the Windows components, won’t allow to make changes in important PC settings, taskbar gets blank and all the programs shortcut disappears and so on. On many occasion, day to day used files such as videos, photos, music files etc. gets inaccessible and hence it seems like PC has gone useless.
Reasons for File System Error
File System error (-2018374635) pop-ups doesn’t reveal anything about the actual reason for the error. There is no explanation regarding the problem. However, researches shows that file system issues occurs especially due to corrupted or damaged system files, outdated drivers, corruption in Windows update files and so on. The issue with the files associated with third-party services such as Dropbox, AMD also leads to file system error code -2018374635).
Solution to fix File System error (-2018374635)
Since there could be multiple reasons for this kind of file system errors, you need to execute multiple workaround fix one by one and see which one works for you. Since the primary suspected reason for (-2018374635) error code is file corruption, it is recommended to begin the fixing steps by running Windows inbuilt file repair tools such as running System File Checker, DSIM and running Check Disk.
Steps to Run SFC (System File Checker) Scan
Go to Windows Search and type command prompt app. In the command prompt app, select “Run as Administrator”.
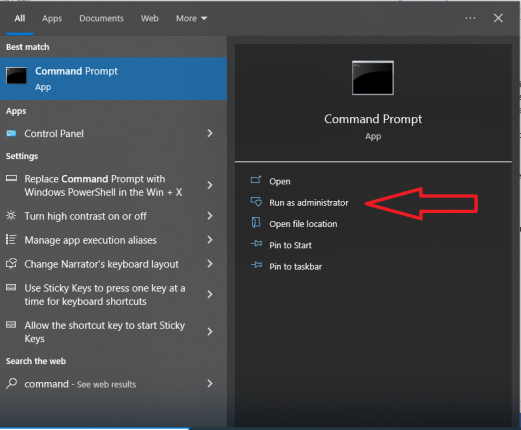
Press “Yes” on the newly opened “User Account Control” window
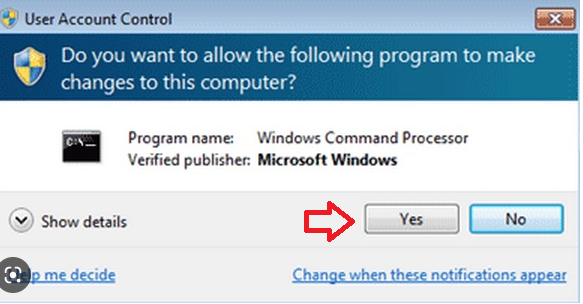
In the “Administrator Command Prompt”, type “SFC/scannow and press “Enter”.
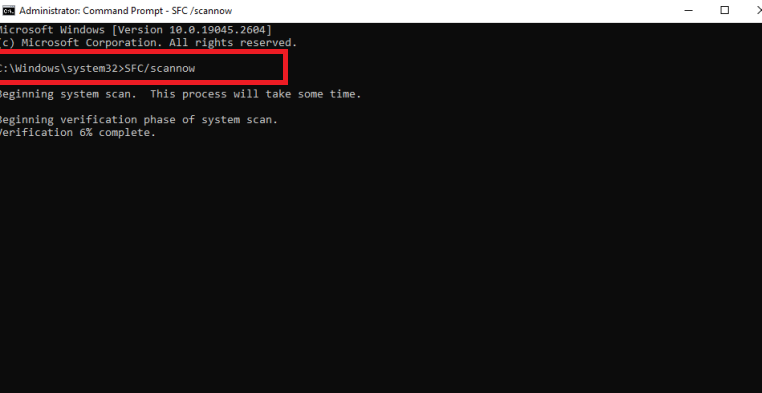
Once the scanning gets completed, the scan report is presented on the screen. If there is no detected problem, you have to do nothing more. In case if it not notice broken or corrupted system files, just follow the steps that it guides you. The SFC inbuilt pc file repair utility will automatically detected the corrupted or missing files and restore them. Hence if the reason for File System error (-2018374635) in your PC is corrupted or damaged windows system files, the issue will be get fixed. In case if the problem still persist, you can use another windows repair inbuilt utility known and DISM. The steps are as follow.
For DISM (Development and Image Service and Management) Scan
Open the Administrator command prompt and follow these three commands one by one.
DISM /Online /Cleanup-Image /RestoreHealth
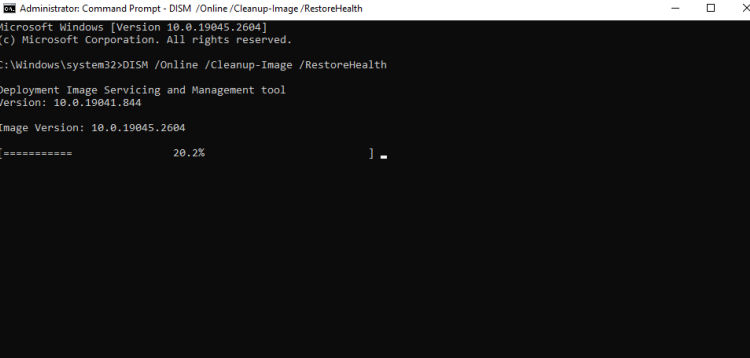
DISM /Online /Cleanup-Image /CheckHealth
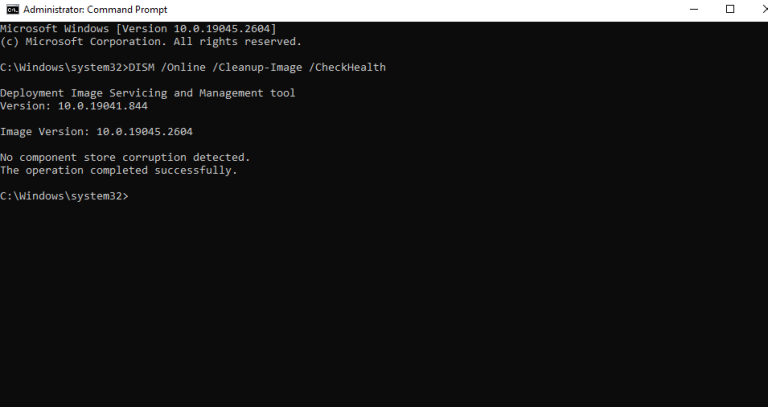
DISM /Online /Cleanup-Image /ScanHealth”
Run CHKDSK command
If SFC scan and DISM doesn’t fix the error, the next step is to run CHKDSK command. This scan the hard-disk thoroughly and fixes the bugs including corruption in it. The steps are as follow.
Open “Administrator Command Prompt” and type chkdsk C: /f /r /x and then enter
Wait for the process to get completed and then restart the PC.
Important Note: Using Windows inbuilt utility such as SFC scan, DISM or running chkdsk commands requires a lot of technical expertise and knowledge. You have to execute multiple commands manually and thus a single mistake here could increase the problem. If you are novice and non-technical user, it is recommended for you to use an automatic pc repair tool.
⇑Get PC Repair Tool Here⇓
In case if the (-2018374635) error code still persist while doing normal tasks or using administrative access even after repairing the Windows system files, you need to execute some additional steps which are related to correcting the PC settings especially of the Windows features.
Restart Windows Explorer
Right Click on Taskbar and select Task Manager
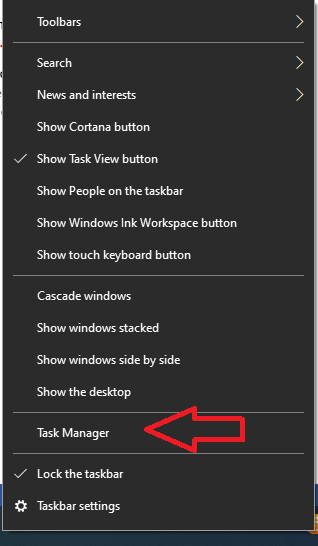
Go to “Process Tab” > Windows Explorer> right click to choose “End Task”
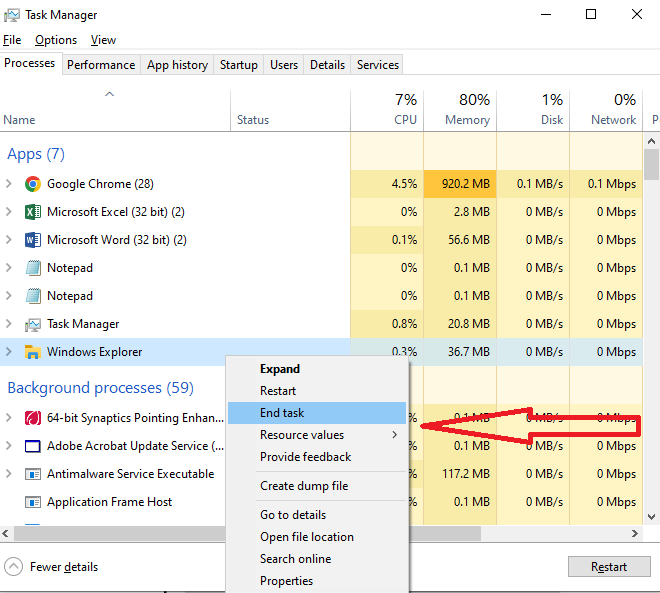
For Resetting Apps via PowerShell
Type “PowerShell” in Windows search box and select “Run as Administrator”.
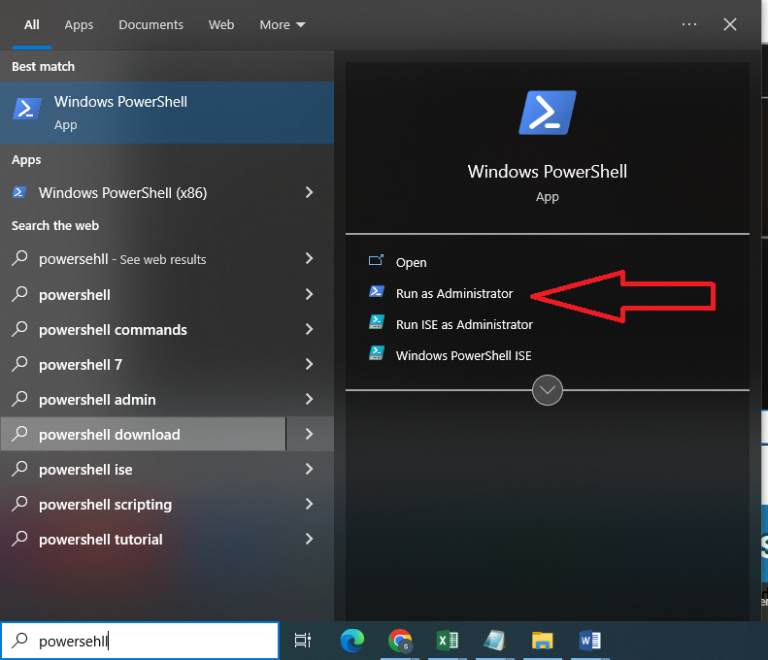
Some commands have been mentioned below that you need to execute in the PowerShell window.
Get-AppXPackage -AllUsers -Name windows.immersivecontrolpanel | Foreach {Add-AppxPackage -DisableDevelopmentMode -Register “$($_.InstallLocation)\AppXManifest.xml” -Verbose}
Get-AppXPackage | Foreach {Add-AppxPackage -DisableDevelopmentMode -Register “$($_.InstallLocation)\AppXManifest.xml”}
Forcefully Using Administrator Account and Resetting Admin Account Password
On many occasion, File System Error doesn’t allows users to login PC with administrator so as solution to fix file system error, you can try login your admin account forcefully and then change the account password. Hopefully, you will not notice such errors next time when you try to execute any task with admin access using new admin account password.
Restart the PC pressing “Shift” key on windows sign-in screen for a while and then proceed to Power > Restart.
Go to Troubleshoot > Advanced > Command Prompt
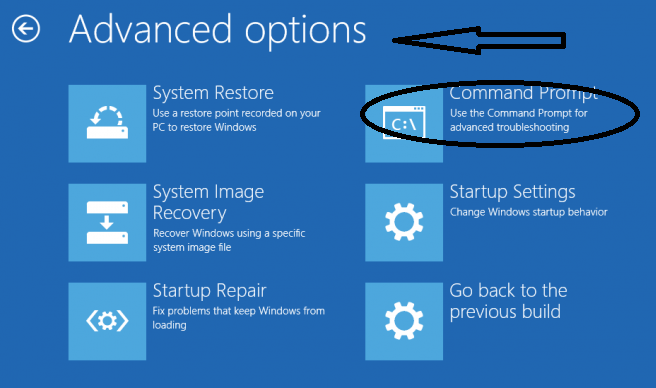
In the newly opened administrator command prompt, type: net user administrator/active:yes and close the command prompt dialog box. Go to login screen and use the administrator details to login your Windows 10 account.
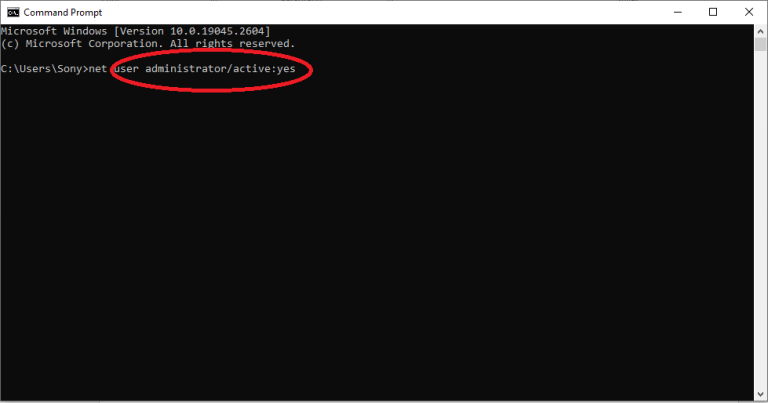
In case if the administrator password is now know to you, there will be a need to Unlock Windows 10 Admin Password. The steps are as follow.
Using Command Prompt
Open the Command prompt window using the same steps mentioned above. Begin with typing “cd Windows” > Enter > “cd System 32” > Enter> “ren Utilman.exe Utilman.exe.old” enter> “copy cmd.exe utilman.exe” Enter.
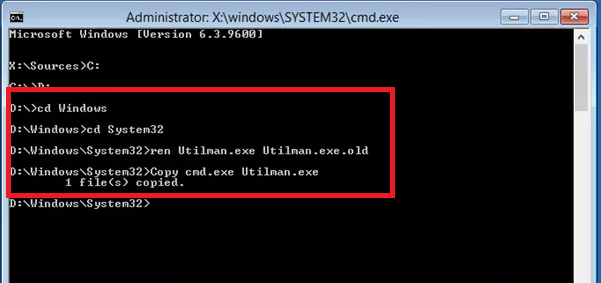
Restart the PC and go to admin login screen. Select “Utility Manager” available at the bottom left corner of the screen. On the newly opened command prompt window, type “net user Administrator Welcome@123”. Now, restart the PC and use “Welcome@123” as a new administrator login password. Hopefully, this will fix File System Error (-1073741795) on your work-station.
Running System Restore
System Restore allows you to restore you PC in its previous running status where the Windows was working fine and error-free.
Go to Window search box and type “create a restore point”
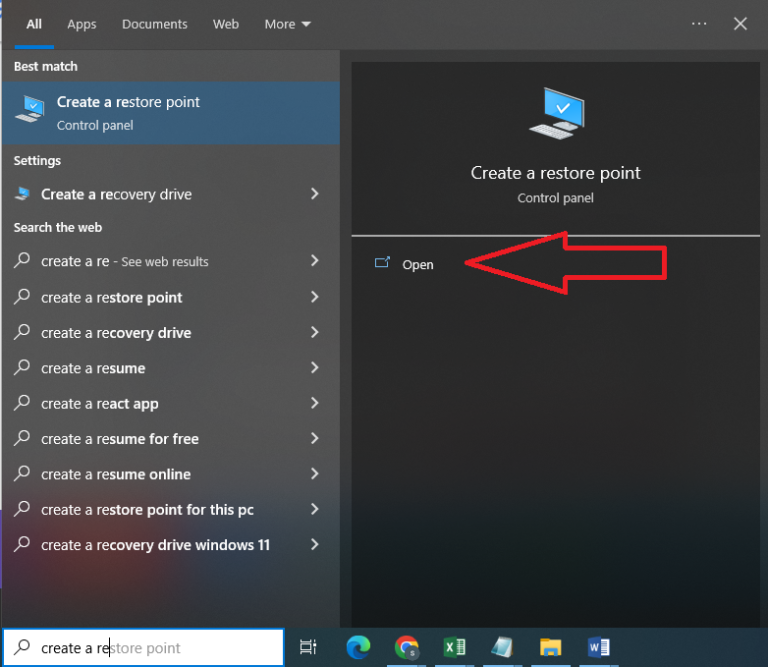
Go to “System Protection” > “System Restore” > “Ok”.
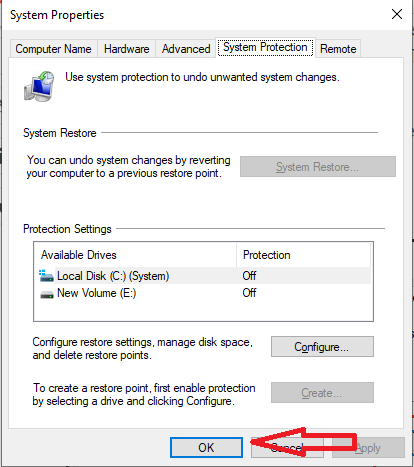
“Note: Using “System Restore” will be only helpful when previous restore point is available.”
Reset Windows Store Cache
The another manual step that you may try to fix file system error (-2018374635)is reset Windows Store Cache. The steps are as follow.
Open Run by Pressing Windows + R
Type WSReset.exe in the dialog box and Press “OK”.
Get Latest Windows Update
Right click on Windows “Start” and select Settings”
Navigate to “Update and Security” and double click on it
In newly opened pop-up windows, select “Check for Update” present at the top.
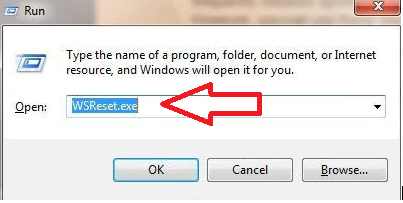
You don’t have to do anything if it says “you are up to date”. In case if current update or windows patch is pending, you can download it here. Wait for few minutes for download to get completed and restart the PC.
Some other File System Errors that can be fixed with the same manual procedure mentioned above.
File system error (-1073741795)
File system error (-1073740791)
File system error (-1073741792)
File system error (-1073741819)
File System Error (-1073741521)
Final Conclusion
We have discussed all the possible workaround fixes for file system error (-2018374635). These steps are manual and requires technical expertise and skills. If you don’t want to fix it manually then you can try using the automatic repair tool. All the products and utilities that have been suggested here are fully tested and trusted.

